Advanced Techniques for Enhancing Your Computer to Phone Wireless Connection
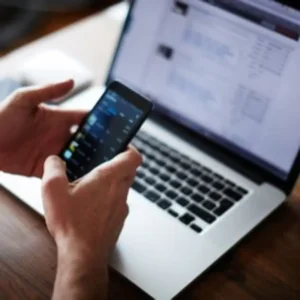
Computer to Phone Wireless Connection: 10 Effortless Steps for a Seamless Setup
Establishing a wireless connection between your computer and phone is a convenient way to transfer files, share data, and access information seamlessly. Here’s a step-by-step guide to help you set up a wireless connection effortlessly:
1. Enable Bluetooth on Both Devices: Ensure that Bluetooth is turned on both your computer and phone. This is typically found in the settings menu.
2. Pair the Devices: Open the Bluetooth settings on your computer and search for available devices. Select your phone from the list and click “Pair.” On your phone, accept the pairing request.
3. Establish a Network Connection: Once the devices are paired, you can establish a network connection. On your computer, go to the Network and Sharing Center and select “Set up a new connection or network.” Choose “Connect to a wireless network manually” and enter the network name and password.
4. Configure Network Sharing: On your computer, open the Network and Sharing Center and click on “Change adapter settings.” Right-click on the network connection you just created and select “Properties.” Go to the “Sharing” tab and check the box for “Allow other network users to connect through this computer’s Internet connection.”
5. Connect Your Phone to the Network: On your phone, go to the Wi-Fi settings and select the network name you created on your computer. Enter the password and connect.
6. Enable File Sharing: On your computer, open File Explorer and navigate to the folder you want to share. Right-click on the folder and select “Properties.” Go to the “Sharing” tab and click on “Share.” Select “Everyone” from the drop-down menu and click “Add.”
7. Access Shared Files on Your Phone: On your phone, open a file manager app. Navigate to the “Network” or “Shared” section and select your computer’s name. You should now be able to access the shared files.
8. Transfer Files Wirelessly: To transfer files wirelessly, simply drag and drop the files from your computer to the shared folder on your phone. Alternatively, you can use a file transfer app that supports wireless connections.
9. Troubleshoot Connection Issues: If you encounter any connection issues, check if both devices are within range and have a strong signal. Restart both devices and try pairing them again.
10. Enjoy Seamless Connectivity: Once the wireless connection is established, you can enjoy seamless file sharing, data transfer, and remote access between your computer and phone.
By following these steps, you can effortlessly set up a wireless connection between your computer and phone, enabling you to access and share information conveniently.
The Benefits of Using a Computer to Phone Wireless Connection
Computer to Phone Wireless Connection: 10 Effortless Steps for a Seamless Setup
Establishing a wireless connection between your computer and phone offers a myriad of benefits, including seamless file sharing, remote access, and enhanced productivity. Here’s a comprehensive guide to help you set up this connection effortlessly in just 10 steps:
1. Enable Bluetooth on Both Devices: Ensure that Bluetooth is turned on both your computer and phone. This is typically found in the settings menu.
2. Pair the Devices: Open the Bluetooth settings on your computer and search for your phone. Select it from the list and follow the pairing instructions.
3. Establish a Network Connection: Once paired, you can establish a network connection between the devices. On your computer, go to Network
Wireless Freedom: Exploring the Benefits of Connecting Your Phone to Your Computer Wirelessly
Effortlessly Connect Your Phone to Your Computer Wirelessly: Here’s How!
In today’s digital age, seamlessly connecting your phone to your computer is essential for productivity and convenience. Gone are the days of fumbling with cables and tangled wires. With wireless connectivity, you can effortlessly bridge the gap between your devices, unlocking a world of possibilities.
To establish a wireless connection between your phone and computer, you’ll need to utilize Bluetooth technology. Bluetooth is a short-range wireless communication protocol that allows devices to exchange data securely. Most modern phones and computers are equipped with Bluetooth capabilities, making the setup process a breeze.
To initiate the connection, enable Bluetooth on both your phone and computer. On your phone, navigate to the Settings menu and locate the Bluetooth option. Toggle the switch to turn on Bluetooth and make your device discoverable. On your computer, open the Bluetooth settings and search for nearby devices. Once your phone appears in the list, select it and follow the on-screen prompts to pair the devices.
Once paired, you can wirelessly transfer files, share photos, and even control your phone from your computer. To transfer files, simply select the desired files on your phone and choose the “Share” option. Select Bluetooth as the sharing method and choose your computer as the recipient. The files will be transferred wirelessly, eliminating the need for cables or external storage devices.
In addition to file sharing, wireless connectivity allows you to mirror your phone’s screen on your computer. This feature is particularly useful for presentations, gaming, or simply viewing your phone’s content on a larger display. To mirror your screen, enable the screen mirroring option on your phone and select your computer as the target device. Your phone’s screen will be wirelessly projected onto your computer, allowing you to interact with it remotely.
Wireless connectivity also extends to controlling your phone from your computer. With the appropriate software, you can send text messages, make calls, and manage your phone’s settings remotely. This feature is especially convenient when your phone is out of reach or when you prefer to use your computer’s keyboard and mouse for input.
By embracing wireless connectivity, you can unlock a seamless and efficient workflow between your phone and computer. Whether you’re transferring files, mirroring your screen, or controlling your phone remotely, wireless connectivity empowers you to work smarter and stay connected effortlessly.
Untethered Convenience: How to Wirelessly Connect Your Phone to Your Computer
Effortlessly Connect Your Phone to Your Computer Wirelessly: Here’s How!
In today’s fast-paced digital world, seamless connectivity between devices is paramount. One of the most convenient ways to achieve this is by wirelessly connecting your phone to your computer. This eliminates the hassle of tangled cables and allows you to transfer files, share screens, and control your phone remotely.
To establish a wireless connection between your phone and computer, you can utilize various methods depending on your operating systems and devices. One popular option is Bluetooth, which is widely supported by both smartphones and computers. To connect via Bluetooth, simply enable Bluetooth on both devices and pair them by following the on-screen instructions.
Another method is Wi-Fi Direct, which allows devices to connect directly without the need for a Wi-Fi network. To use Wi-Fi Direct, check if your devices support it and follow the manufacturer’s instructions to establish a connection.
For a more comprehensive and versatile solution, you can install third-party software or apps that facilitate wireless connectivity between your phone and computer. These tools often provide additional features such as file transfer, screen mirroring, and remote control. Some popular options include AirDroid, Pushbullet, and Join.
Once you have established a wireless connection, you can enjoy a range of benefits. You can effortlessly transfer files between your devices without the need for cables or external storage devices. Additionally, you can mirror your phone’s screen onto your computer, allowing you to view and interact with your phone’s apps and content on a larger display.
Furthermore, wireless connectivity enables you to control your phone remotely from your computer. This is particularly useful for tasks such as sending messages, making calls, and managing notifications without having to pick up your phone.
In conclusion, wirelessly connecting your phone to your computer offers numerous advantages and enhances your productivity and convenience. By utilizing Bluetooth, Wi-Fi Direct, or third-party software, you can establish a seamless connection between your devices and enjoy the benefits of file transfer, screen mirroring, and remote control. Embrace the freedom of wireless connectivity and elevate your digital experience today!
Bridging the Gap: Wireless Solutions for Connecting Your Phone and Computer
Effortlessly Connect Your Phone to Your Computer Wirelessly: Here’s How!
In today’s digital age, seamlessly connecting your phone to your computer is essential for productivity and convenience. Gone are the days of fumbling with cables and tangled wires. With the advent of wireless technologies, you can now effortlessly bridge the gap between your devices.
One of the most popular methods for wirelessly connecting your phone to your computer is through Bluetooth. This technology allows you to establish a secure connection between your devices, enabling you to transfer files, share data, and even control your computer remotely. To set up a Bluetooth connection, simply enable Bluetooth on both your phone and computer, and follow the on-screen instructions to pair them.
Another option for wireless connectivity is Wi-Fi Direct. This technology allows your devices to connect directly to each other without the need for a Wi-Fi router. Wi-Fi Direct is particularly useful when you want to connect your phone to a computer that is not connected to the same Wi-Fi network. To use Wi-Fi Direct, simply enable it on both devices and follow the prompts to establish a connection.
For those who prefer a more seamless and integrated experience, there are dedicated apps that facilitate wireless connectivity between phones and computers. These apps typically offer a range of features, including file transfer, screen mirroring, and remote control. Some popular examples include AirDroid, Pushbullet, and Join.
Once you have established a wireless connection between your phone and computer, you can enjoy a wide range of benefits. You can easily transfer files between devices, share photos and videos, and access your phone’s data from your computer. Additionally, you can use your phone as a remote control for your computer, allowing you to play music, pause videos, and even type text.
Wireless connectivity between your phone and computer not only enhances productivity but also provides convenience and flexibility. Whether you’re working on a project, sharing files, or simply enjoying multimedia content, the ability to connect your devices wirelessly makes it all possible. By following the steps outlined above, you can effortlessly bridge the gap between your phone and computer and unlock a world of seamless connectivity.
Seamless Integration: Step-by-Step Instructions for Wireless Phone-Computer Connection
Effortlessly Connect Your Phone to Your Computer Wirelessly: Here’s How!
In today’s digital age, seamlessly connecting your phone to your computer is essential for productivity and convenience. Gone are the days of tangled cables and frustrating setup processes. With the advent of wireless technologies, you can now effortlessly bridge the gap between your devices.
To begin, ensure that both your phone and computer are connected to the same Wi-Fi network. This will allow them to communicate wirelessly. Next, on your phone, navigate to the Settings menu and locate the “Bluetooth” option. Enable Bluetooth and make sure your phone is discoverable.
On your computer, open the Bluetooth settings. This can typically be found in the Control Panel or System Preferences, depending on your operating system. Click on the “Add a Device” option and wait for your phone to appear in the list of available devices.
Once your phone is detected, select it and click on the “Connect” button. Your computer will now establish a wireless connection with your phone. You may be prompted to enter a passcode or confirm the connection on your phone.
With the connection established, you can now access your phone’s files, photos, and messages directly from your computer. To transfer files, simply drag and drop them between the two devices. You can also use your computer’s keyboard and mouse to control your phone’s apps and functions.
For added convenience, consider using a third-party app that enhances the wireless connection between your phone and computer. These apps often provide additional features such as screen mirroring, remote control, and file sharing.
By following these simple steps, you can effortlessly connect your phone to your computer wirelessly. This seamless integration will streamline your workflow, enhance your productivity, and make your digital life more convenient.
Wireless Connectivity: A Guide to Effortlessly Connecting Your Phone to Your Computer
Effortlessly Connect Your Phone to Your Computer Wirelessly: Here’s How!
In today’s digital age, seamlessly connecting your phone to your computer is essential for productivity and convenience. Gone are the days of fumbling with cables and tangled wires. With the advent of wireless connectivity, you can now effortlessly bridge the gap between your devices.
To begin, ensure that both your phone and computer are connected to the same Wi-Fi network. This establishes a common ground for communication. Next, on your phone, navigate to the Settings menu and locate the “Bluetooth” option. Enable Bluetooth and make your phone discoverable.
On your computer, open the Bluetooth settings and search for available devices. Once your phone appears in the list, select it and click “Pair.” A confirmation code may be displayed on both devices; enter it to complete the pairing process.
With Bluetooth established, you can now transfer files wirelessly between your phone and computer. Simply select the files you wish to transfer on your phone and choose the “Share” option. Select “Bluetooth” as the sharing method and choose your computer from the list of available devices. The files will be transferred seamlessly.
For more advanced wireless connectivity, consider using a dedicated app. Apps like AirDroid and Pushbullet allow you to control your phone remotely from your computer. You can send and receive messages, manage notifications, and even mirror your phone’s screen on your computer.
If you encounter any issues connecting your phone to your computer wirelessly, try restarting both devices. Ensure that your Bluetooth drivers are up to date and that there are no physical obstructions between your devices. Additionally, check if your firewall is blocking the connection.
By following these simple steps, you can effortlessly connect your phone to your computer wirelessly. This newfound connectivity will enhance your productivity, streamline your workflow, and make your digital life more convenient. Embrace the power of wireless connectivity and enjoy the seamless integration of your devices.

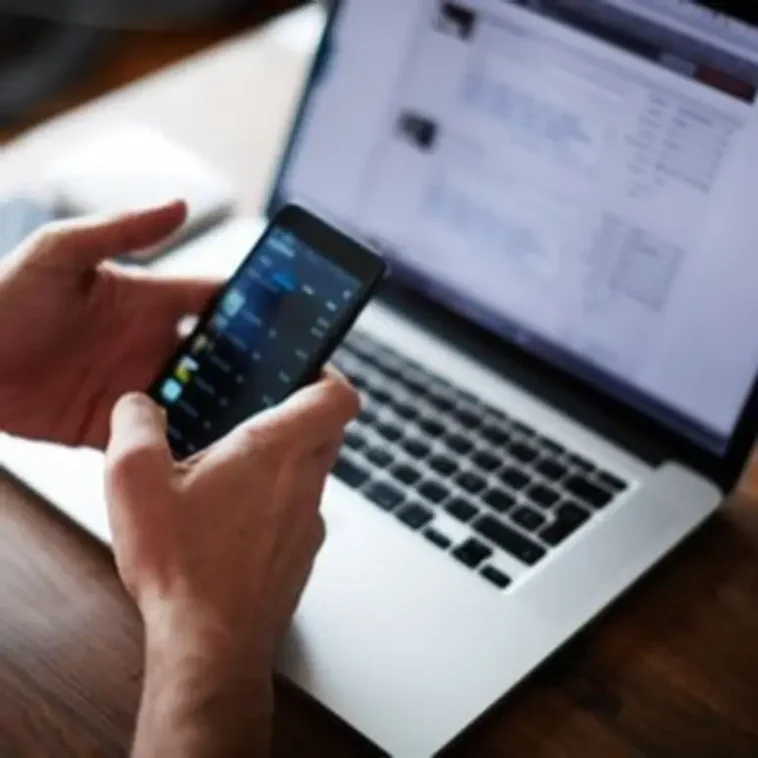


GIPHY App Key not set. Please check settings