Reset iPhone Storage
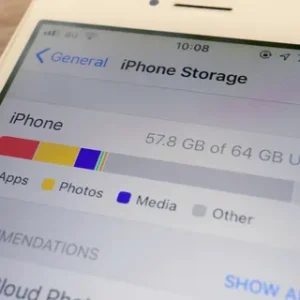
Clear iPhone Memory in 7 Simple Steps: Boost Performance Instantly
Your iPhone’s performance can suffer when its memory becomes cluttered with unnecessary files and apps. Fortunately, clearing iPhone memory is a straightforward process that can significantly improve your device’s speed and efficiency. Here’s a step-by-step guide to help you reclaim valuable storage space:
1. Check Storage Usage:
Begin by assessing your iPhone’s memory usage. Go to “Settings” > “General” > “iPhone Storage” to see a detailed breakdown of what’s taking up space. This will help you identify areas where you can make the most impact.
2. Delete Unused Apps:
Unused apps are a major culprit of wasted storage. Go through your app list and remove any that you no longer use. Simply tap and hold an app icon, then select “Delete App.
3. Clear App Cache:
Apps often store temporary data in their cache, which can accumulate over time. To clear this cache, go to “Settings” > “General” > “iPhone Storage.” Select an app and tap “Offload App.” This will remove the app’s data but keep the app itself and by clearing the iPhone memory you get more space.
4. Delete Photos and Videos:
Photos and videos can take up a significant amount of space. Consider deleting any unnecessary or duplicate images and videos. You can also use iCloud Photo Library to store your photos and videos online, freeing up space on your device. You can clear iPhone memory by moving photos and videos to iCloud
5. Remove Large Attachments:
Messages and emails can contain large attachments that can clog your storage. To clear iPhone memory go through your messages and emails and delete any unnecessary attachments.
6. Clear Safari Data:
Safari’s cache and browsing history can also take up space. To clear this data, go to “Settings” > “Safari” and tap “Clear History and Website Data.”
7. Reset iPhone Storage:
If all else fails, you can reset your iPhone’s storage to its factory settings. This will erase all data from your device(clear iPhone memory), so be sure to back up your important files first. Go to “Settings” > “General” > “Reset” and select “Erase All Content and Settings.”
By following these steps, you can effectively clear your iPhone’s memory and restore its optimal performance. Remember to regularly monitor your storage usage and implement these steps as needed to keep your device running smoothly.
Delete Unwanted Photos and Videos
Clear iPhone Memory in 7 Simple Steps: Boost Performance Instantly
Your iPhone’s memory can become cluttered over time, slowing down its performance and making it frustrating to use. Fortunately, there are several simple steps you can take to clear iPhone memory and restore your device to its former glory.
1. Delete Unwanted Photos and Videos:
Photos and videos can take up a significant amount of space on your iPhone. Go through your camera roll and delete any unnecessary or duplicate items. You can also use the “Recently Deleted” album to recover any photos or videos you accidentally deleted.
2. Offload Unused Apps:
Unused apps can also contribute to memory issues. To clear iPhone memory go to your iPhone’s Settings, then “General” and “iPhone Storage.” Here, you can see a list of all your apps and how much space they’re taking up. Offload any apps you don’t use regularly by tapping the “Offload App” button.
3. Clear Safari Cache and Data:
Safari’s cache and data can accumulate over time, taking up valuable memory. To clear it, go to Settings, then “Safari” and “Clear History and Website Data.” This will remove all browsing data, including cookies and browsing history.
4. Delete Messages and Attachments:
Messages and their attachments can also take up a lot of space. Go through your messages and delete any unnecessary conversations or attachments. You can also enable “Auto-Delete Old Messages” in Settings to automatically delete messages after a certain period.
5. Remove Unwanted Music and Podcasts:
If you have a lot of music or podcasts stored on your iPhone, consider removing any that you don’t listen to anymore. Go to the Music or Podcasts app and delete any unwanted items, this will boost your iPhone memory.
6. Reset Your iPhone:
If the above steps don’t free up enough memory, you may need to reset your iPhone. This will erase all data and settings, so be sure to back up your device first. Go to Settings, then “General” and “Reset.” Choose “Erase All Content and Settings” and follow the prompts.
7. Contact Apple Support:
If you’ve tried all the above steps and your iPhone is still experiencing iPhone memory issues, contact Apple Support. They may be able to diagnose and resolve the problem remotely or recommend further troubleshooting steps.
By following these simple steps, you can clear memory on your iPhone and improve its performance significantly. Remember to regularly review your storage and delete any unnecessary items to keep your device running smoothly.
Clear Safari Cache and Data
Clear iPhone Memory in 7 Simple Steps: Boost Performance Instantly
Your iPhone’s performance can suffer when its memory becomes cluttered with unnecessary data. To restore its efficiency, it’s crucial to clear this clutter regularly. Here’s a step-by-step guide to help you do just that:
1. Clear Safari Cache and Data:
Safari’s cache and data can accumulate over time, slowing down your browsing experience. To clear it, open the Settings app, tap “Safari,” then “Clear History and Website Data.” Confirm the action to remove all cached data.
2. Delete Unused Apps:
Unused apps not only take up space but can also run in the background, consuming resources. Identify and delete any apps you no longer use by long-pressing their icons on the home screen and selecting “Delete App.”
3. Offload Unused Apps:
If you’re not ready to delete an app but don’t use it frequently, you can offload it. This removes the app’s data while keeping its icon on the home screen. To offload an app, go to Settings > General > iPhone Storage, tap the app, and select “Offload App.”
4. Clear Messages Attachments:
Messages can accumulate large attachments, such as photos and videos. To clear them, open the Messages app, tap “Edit” in the top-right corner, select the conversations with attachments, and tap “Delete All.”
5. Delete Photos and Videos:
Photos and videos can take up a significant amount of space. Review your camera roll and delete any unnecessary or duplicate items. You can also enable iCloud Photos to store your photos and videos in the cloud, freeing up space on your device.
6. Clear Other Data:
Other data, such as system files and app caches, can also contribute to memory clutter. To clear this data, go to Settings > General > iPhone Storage. Tap “System Data” and then “Reduce System Data.” This simple process will clear iPhone memory and boost performance.
7. Reset Your iPhone:
If all else fails, you can reset your iPhone to factory settings. This will erase all data and settings, so be sure to back up your device before proceeding. To reset your iPhone, go to Settings > General > Reset > Erase All Content and Settings.
By following these steps, you can effectively clear your iPhone’s memory and restore its optimal performance. Remember to perform these tasks regularly to keep your device running smoothly and efficiently.
Offload Unused Apps
Clear iPhone Memory in 7 Simple Steps: Boost Performance Instantly
Your iPhone’s performance can suffer when its memory becomes cluttered with unused apps, photos, and other data. Fortunately, clearing this clutter is a straightforward process that can significantly improve your device’s speed and responsiveness. Here’s a step-by-step guide to help you reclaim valuable storage space and boost your iPhone’s performance:
1. Offload Unused Apps:
Start by identifying apps you rarely use. Go to “Settings” > “General” > “iPhone Storage” and scroll through the list of apps. Tap on an app you don’t use often and select “Offload App.” This will remove the app from your device while preserving its data, which you can restore later if needed.
2. Delete Unwanted Photos and Videos:
Photos and videos can quickly consume a lot of storage space. Review your camera roll and delete any unnecessary or duplicate images. You can also use the “Recently Deleted” album to permanently remove photos you no longer want.
3. Clear Safari Cache and Data:
Safari’s cache and data can accumulate over time, slowing down your browsing experience. To clear it, go to “Settings” > “Safari” and tap “Clear History and Website Data.”
4. Remove Unnecessary Messages:
Messages can also take up a significant amount of space, especially if they contain attachments. Go through your message threads and delete any conversations or messages you no longer need.
5. Disable Background App Refresh:
Background app refresh allows apps to update their content even when you’re not using them. While this can be convenient, it can also drain your battery and consume storage space. To disable it, go to “Settings” > “General” > “Background App Refresh” and turn it off for apps you don’t need to update frequently.
6. Use iCloud Storage:
If you have a lot of photos, videos, or other files that you want to keep but don’t need to access frequently, consider storing them in iCloud. This will clear iPhone memory and free up space on your iPhone while keeping your data safe and accessible from any device.
7. Reset Your iPhone:
As a last resort, you can reset your iPhone to factory settings. This will erase all data from your device, so be sure to back up your important files before proceeding. To reset your iPhone, go to “Settings” > “General” > “Reset” and select “Erase All Content and Settings.”
By following these steps, you can effectively clear your iPhone’s memory, boost its performance, and enjoy a smoother and more responsive user experience. Remember to regularly review your storage usage and implement these steps as needed to maintain optimal performance.
Identify Memory-Hogging Apps
Clear iPhone Memory in 7 Simple Steps: Boost Performance Instantly
Your iPhone’s performance can suffer when its memory is cluttered with unnecessary files and apps. To restore its optimal functionality, it’s crucial to clear out this clutter regularly. Here’s a comprehensive guide to help you do just that in seven simple steps:
1. Identify Memory-Hogging Apps:
Start by identifying the apps that consume the most storage space. Go to “Settings” > “General” > “iPhone Storage” to view a list of apps and their respective storage usage. Apps with large file sizes or excessive cache data are likely the culprits.
2. Delete Unused Apps:
If you find apps that you no longer use, don’t hesitate to delete them. This will free up significant storage space and improve your iPhone’s overall performance.
3. Clear App Cache:
Apps often store temporary data in their cache, which can accumulate over time. To clear this cache, go to “Settings” > “General” > “[App Name]” and tap “Offload App.” This will remove the app’s cache without deleting the app itself.
4. Delete Photos and Videos:
Photos and videos can take up a lot of storage space. Consider deleting any unnecessary or duplicate photos and videos. You can also use iCloud Photo Library to store your photos and videos online, freeing up space on your iPhone.
5. Clear Safari Data:
Safari’s cache and browsing history can also contribute to memory issues. To clear this data, go to “Settings” > “Safari” and tap “Clear History and Website Data.” This simple trick will clear iPhone memory and boost performance.
6. Restart Your iPhone:
Restarting your iPhone can help clear out temporary files and improve performance. Simply hold down the power button and slide to power off. Then, press the power button again to restart.
7. Reset Your iPhone (Optional):
If the above steps don’t resolve your memory issues, you may consider resetting your iPhone. This will erase all data and settings, so be sure to back up your device before proceeding. Go to “Settings” > “General” > “Reset” and tap “Erase All Content and Settings.”
By following these steps, you can effectively clear your iPhone’s memory, boost its performance, and enjoy a smoother user experience. Remember to perform these steps regularly to maintain your iPhone’s optimal functionality.

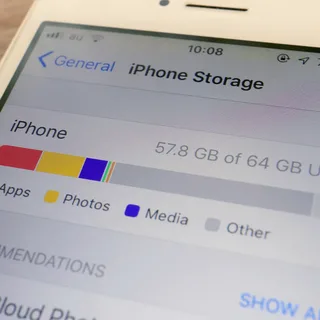


GIPHY App Key not set. Please check settings