10 Easy Ways to Fix a Slow Android Phone
Introduction: How to Fix a Slow Android Phone
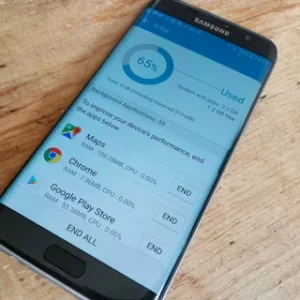
A slow Android phone is one of the most frustrating issues that smartphone users face. Whether it’s struggling to open apps, freezing during calls, or taking forever to load a webpage, these slowdowns can hinder your productivity and ruin your experience with the device. Fortunately, you don’t need to rush out to buy a new phone or spend money on complicated repairs. How to fix a slow Android phone is simpler than you might think. By following some easy and effective strategies, you can restore your phone’s speed and performance in no time.
In this article, we’ll walk you through 10 simple solutions that can help you resolve performance issues, speed up your Android phone, and bring it back to its full potential. These solutions include everything from basic software updates to more advanced methods like factory resets and storage optimization. Let’s get started!
1. Update Software and Apps
One of the most straightforward and effective ways to speed up your Android phone is to ensure that both the operating system and apps are up to date. Software updates often come with performance enhancements, bug fixes, and security patches, which help keep your phone running smoothly. Keeping apps updated is also essential because developers frequently optimize them for better performance and speed.
How to update your Android phone’s software:
- Open Settings on your device.
- Scroll down and tap on System.
- Tap on Software update and then select Check for updates.
- If an update is available, tap Download and install.
It’s a good habit to check for system updates regularly. If your device is up to date, you should also focus on keeping your apps updated to benefit from the latest features and optimizations.
Updating apps:
- Open the Google Play Store app.
- Tap the hamburger menu (three horizontal lines) in the upper left corner.
- Select My apps & games.
- Tap Update all to update all apps or individually choose apps that need an update.
Regular updates ensure your apps run smoothly and that bugs are fixed promptly, contributing to faster performance.
2. Clear Cache and App Data
Over time, your Android phone accumulates temporary files, known as cache, from apps and the operating system. These cached files can build up and take up valuable storage space, ultimately slowing down your device. Clearing cache can help free up space and improve the performance of your device without affecting your data or settings.
How to clear the cache:
- Go to Settings > Apps.
- Select the app you want to clear the cache for.
- Tap on Storage and then click Clear Cache.
This simple step can significantly improve your phone’s responsiveness and free up storage for more important tasks.
How to clear app data:
If clearing the cache doesn’t work, you can go one step further and clear the app data. Clearing data resets the app to its default state, which means you may lose any preferences, login credentials, or saved data associated with that app.
- Go to Settings > Apps > Select the app.
- Tap on Storage and then Clear Data.
This action should be done carefully, as clearing data can cause you to lose some app settings. However, it’s a great solution if the app is misbehaving or taking up too much space.
3. Uninstall Unnecessary Apps
Over time, you may find that your phone is cluttered with apps that you no longer use. These unused apps take up storage space, run background processes, and ultimately slow down your device. By regularly reviewing your apps and removing the ones you no longer need, you can free up space and reduce unnecessary strain on your phone’s resources.
To uninstall apps:
- Go to Settings > Apps.
- Find and select the app you want to uninstall.
- Tap Uninstall.
Alternatively, you can uninstall apps directly from the Google Play Store by selecting My apps & games, finding the app, and tapping Uninstall.
If there are apps you don’t use frequently but might need later, you can simply disable them to stop them from running in the background and consuming resources.
4. Disable or Remove Bloatware
Bloatware refers to pre-installed apps that come with your phone, often by the manufacturer or carrier. These apps are not always necessary and can consume storage space and processing power, contributing to the slow performance of your Android phone. While some apps can’t be completely removed, you can disable them to prevent them from using system resources.
How to disable bloatware:
- Go to Settings > Apps.
- Find the app you want to disable.
- Tap on the app and select Disable.
Disabling apps prevents them from running in the background, freeing up both storage and processing power, while still keeping them installed in case you need them later. If your device allows it, you can also uninstall the apps completely.
5. Free Up Storage Space
Low storage space is one of the most common reasons for slow performance on Android phones. When your phone runs out of storage, it can no longer process tasks efficiently, which leads to lagging and unresponsiveness. To fix a slow Android phone, it’s important to regularly clean up and manage your storage.
How to free up space:
- Go to Settings > Storage.
- Tap on Free up space.
- Follow the suggestions to delete large files, unused apps, or duplicate photos and videos.
You can also move large files like videos and photos to cloud storage services like Google Drive or use an SD card to offload some of the data. This will ensure that your phone has enough free space to function smoothly.
6. Reduce Animations and Transitions
Animations are one of the factors that can make your Android phone feel sluggish, especially on devices with lower specifications. By reducing or disabling these animations, you can make your phone feel much more responsive and faster.
How to reduce or disable animations:
- Open Settings and scroll down to About phone.
- Tap on Build number seven times to unlock Developer Options.
- Go back to Settings and tap on Developer options.
- Scroll down to find Window transition scale, Animator duration scale, and Transition animation scale.
- Set each of these options to 0.5x or Off.
By doing this, you’ll reduce the visual effects and improve your phone’s responsiveness without sacrificing the overall user experience.
7. Perform a Factory Reset: A Last Resort for a Slow Android Phone
If your Android phone is still slow after trying the above methods, a factory reset might be the final solution to restore its original performance. A factory reset will erase all your data, settings, and apps, bringing the device back to its original factory settings. This can remove deep-seated software issues, bugs, and any unnecessary files that may be contributing to the slow performance.
Before you reset:
- Back up your data: Use Google Drive or another cloud storage service to back up your contacts, photos, and files.
- Remove your Google account: To prevent your device from being locked after the reset, remove your Google account. Go to Settings > Accounts and remove the Google account.
How to perform a factory reset:
- Go to Settings > System > Reset.
- Tap on Factory data reset.
- Follow the on-screen prompts to confirm and erase all data.
Once the reset is complete, your phone will be like new, and you can restore your data and apps from your backup.
Benefits of a factory reset:
- Completely erases all accumulated data and clears out bugs.
- Frees up space by removing leftover files and apps.
- Resolves performance issues that may not have been fixed by other methods.
However, performing a factory reset should be done with caution as it erases all data on your device. Make sure you’ve backed up everything important.
8. Use Lighter Versions of Apps
Many popular apps, such as Facebook, Instagram, and Messenger, offer lighter versions, specifically designed to run more efficiently on lower-end devices. These apps take up less storage, use fewer system resources, and can help speed up your Android phone.
To download lighter apps:
- Open the Google Play Store.
- Search for the “Lite” version of the app you’re using (e.g., Facebook Lite, Instagram Lite).
- Install the lighter version to replace the full app.
By switching to lighter versions, you’ll reduce the strain on your phone’s resources and improve overall performance.
9. Disable Auto-Sync and Background Apps
Auto-sync and background apps can drain your battery and slow down your phone. Auto-syncing keeps apps updated in the background, even when you’re not using them, consuming both processing power and data. You can disable auto-sync for apps that don’t require constant updates.
To disable auto-sync:
- Go to Settings > Accounts.
- Tap on Auto-sync data and toggle it off.
Additionally, you can manually close background apps by swiping them away in the recent apps menu to free up system resources.
10. Install a Performance Booster App
If your phone is still struggling with speed after trying all of the above tips, you can use third-party performance booster apps to optimize your phone’s performance. These apps clear out junk files, manage storage, and stop unnecessary background processes that could
be slowing your device down.
Popular performance booster apps:
- CCleaner
- SD Maid
- Clean Master
These apps can help improve your phone’s speed by removing cache, managing memory, and optimizing the overall performance.
Conclusion: How to Fix a Slow Android Phone
A slow Android phone doesn’t have to be a permanent problem. By following the 10 simple and effective solutions listed above, you can restore your phone’s performance and speed without much effort. From updating software and clearing cache to performing a factory reset and using lighter apps, there are plenty of ways to make your Android phone run like new.
By staying proactive with updates, app management, and storage optimization, you’ll enjoy a faster, more responsive device. Start implementing these tips today and see how they can help you fix your slow Android phone and get it back to peak performance.

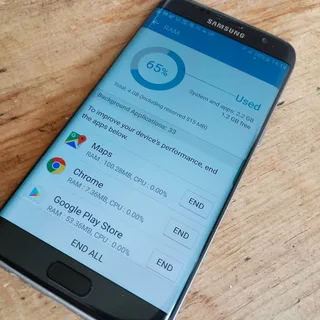


GIPHY App Key not set. Please check settings