Shutting Down Your Laptop: Dangerous Settings to Turn Off Your Computer
Shutting down your laptop may seem simple, but it’s critical to do it correctly to protect your device and data. Many users unknowingly rely on unsafe settings or practices that can lead to data loss, hardware damage, or reduced system performance. Here’s a listicle of dangerous settings to avoid when shutting down your laptop, followed by detailed explanations of best practices.
Dangerous Settings to Avoid When Shutting Down Your Laptop
1. Disabling Hibernate or Sleep Mode
2. Force Shutdown via Power Button
3. Turning Off Fast Startup
4. Skipping Updates During Shutdown
5. Relying on Third-Party Shutdown Tools
1. Disabling Hibernate or Sleep Mode
Hibernate and Sleep modes are essential features that allow you to preserve your session while consuming minimal power. Disabling these modes forces users to rely solely on full shutdowns, which might lead to unsafe habits like closing the laptop lid or pressing the power button without saving data. Shutting down your laptop correctly requires enabling these modes for added convenience during short breaks.
2. Force Shutdown via Power Button
Pressing and holding the power button to force shutdown is a common mistake many users make. This abrupt method bypasses the operating system’s processes, leading to data corruption, incomplete updates, and potential hardware damage. Shutting down your laptop safely by using the system’s shutdown option is the better choice.
3. Turning Off Fast Startup
Fast Startup speeds up your laptop’s boot process by preloading certain data. Turning off this feature might tempt users to force shutdown due to the perceived increase in shutdown or startup time. To ensure smooth performance and proper shutdown processes, it’s best to keep Fast Startup enabled when shutting down your laptop.
4. Skipping Updates During Shutdown
When shutting down your laptop, you’re often prompted to install pending updates. Consistently skipping these updates can expose your system to vulnerabilities and software glitches. Always prioritize completing updates during shutdown to maintain the security and efficiency of your device.
5. Relying on Third-Party Shutdown Tools
Third-party shutdown tools may seem convenient but can interfere with your laptop’s standard shutdown processes. These tools may cause unexpected crashes or data loss. For a reliable shutdown, use your operating system’s built-in options when shutting down your laptop.
Best Practices for Shutting Down Your Laptop
Now that you know the dangerous settings to avoid, here are best practices to follow for shutting down your laptop safely:
1. Close All Applications: Always save your work and close all applications to prevent data loss or corrupted files.
2. Use the System’s Shutdown Option: Access the Start menu (or equivalent) and click “Shut Down” to ensure a safe shutdown process.
3. Enable Sleep or Hibernate Modes: Utilize these modes for short breaks instead of shutting down your laptop entirely, preserving your session without risking abrupt power cuts.
4. Keep Your System Updated: During shutdowns, allow updates to install to keep your laptop secure and up to date.
5. Avoid Sudden Power Loss: Ensure your laptop’s battery is charged or use a UPS to avoid abrupt shutdowns due to power outages.
Conclusion
Shutting down your laptop might appear straightforward, but unsafe practices can significantly harm your device’s performance and lifespan. By avoiding dangerous settings and implementing these best practices, you can ensure that shutting down your laptop is a safe and effective process. Remember, proper shutdown methods not only protect your data but also maintain the overall health of your laptop. Make shutting down your laptop a priority for better device performance and longevity.
Configuring Power Options: Optimizing Shutdown Behavior
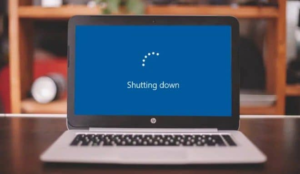
Shutting Down Your Laptop: Dangerous Settings to Turn Off
When it comes to configuring power options on your laptop, there are certain settings that you should never turn off. These settings are essential for the safe and proper shutdown of your computer.
One of the most important settings to keep enabled is “Fast Startup.” This setting allows your laptop to boot up faster by saving the system’s state to a hibernation file when you shut down. When you turn on your laptop again, it can quickly resume from this file, significantly reducing the boot time.
Another crucial setting is “Hibernate.” Hibernate mode puts your laptop into a low-power state, saving the current state of your system to the hard drive. When you resume from hibernation, your laptop will be exactly where you left off, with all your programs and files open. This is a great option if you need to step away from your laptop for an extended period but don’t want to lose your work.
“Sleep” mode is another useful setting that you should keep enabled. Sleep mode puts your laptop into a low-power state, but it keeps the system memory active. This allows you to quickly resume your work when you wake up your laptop, without having to wait for it to boot up.
Finally, it’s important to keep the “Automatic Updates” setting enabled. This setting ensures that your laptop automatically downloads and installs important security and software updates. These updates are essential for protecting your computer from malware and other threats.
By keeping these essential settings enabled, you can ensure that your laptop shuts down safely and efficiently. Turning off these settings can lead to data loss, system instability, and other problems. Therefore, it’s always best to err on the side of caution and keep these settings enabled.
Disabling Automatic Updates: Maintaining Control Over System Changes
Shutting Down Your Laptop: Dangerous Settings to Turn Off
When it comes to shutting down your laptop, there are certain settings that you should never disable. These settings are essential for the safety and security of your device.
* Disabling Automatic Updates: Maintaining Control Over System Changes
One of the most important settings to keep enabled is automatic updates. Automatic updates ensure that your laptop receives the latest security patches and bug fixes. These updates are essential for protecting your device from malware and other threats.
* Disabling automatic updates can leave your laptop vulnerable to attack. Hackers can exploit known vulnerabilities in your operating system or software to gain access to your device. By keeping automatic updates enabled, you can help to protect your laptop from these threats.
Other Dangerous Settings to Turn Off
In addition to automatic updates, there are a few other settings that you should never disable. These settings include:
* Firewall:The firewall is a software program that helps to protect your laptop from unauthorized access. It blocks incoming connections from untrusted sources, such as the internet. Disabling the firewall can leave your laptop vulnerable to attack.
* Antivirus software: Antivirus software helps to protect your laptop from malware. It scans files for viruses and other malicious software and removes them from your device. Disabling antivirus software can leave your laptop vulnerable to infection.
* System Restore: System Restore is a feature that allows you to restore your laptop to a previous state. This can be useful if your laptop becomes infected with malware or if you accidentally delete important files. Disabling System Restore can make it difficult to recover from these types of problems.
Conclusion
By keeping these settings enabled, you can help to protect your laptop from a variety of threats. Disabling these settings can leave your device vulnerable to attack, so it is important to keep them turned on.
Turning Off Sleep Mode: Enhancing Security and Battery Efficiency
Shutting Down Your Laptop: Dangerous Settings to Turn Off
When it comes to shutting down your laptop, there are certain settings that you should never turn off. These settings are essential for the security and longevity of your device.
Sleep Mode: Enhancing Security and Battery Efficiency
One of the most important settings to keep enabled is sleep mode. Sleep mode puts your laptop into a low-power state, allowing you to quickly resume your work without having to restart the entire system. This not only saves time but also conserves battery life.
Moreover, sleep mode enhances security by locking your laptop when it’s not in use. This prevents unauthorized access to your data and files. If you disable sleep mode, your laptop will remain unlocked and vulnerable to potential threats.
Automatic Updates: Protecting Your System
Another crucial setting to keep enabled is automatic updates. Automatic updates ensure that your laptop’s operating system and software are always up-to-date with the latest security patches and bug fixes. By disabling automatic updates, you leave your system exposed to vulnerabilities that could be exploited by malware or hackers.
Fast Startup: Balancing Speed and Security
Fast startup is a feature that speeds up the boot process by loading certain system files into memory during shutdown. While this can improve boot times, it can also compromise security. If you disable fast startup, your laptop will take longer to boot up, but it will be more secure.
Hibernate Mode: Preserving Battery Life
Hibernate mode is a deeper sleep state than sleep mode. It saves the contents of your memory to your hard drive and then powers down your laptop completely. This allows you to resume your work exactly where you left off, even after your laptop has been turned off for an extended period. Hibernate mode is particularly useful for preserving battery life when you know you won’t be using your laptop for a while.
Conclusion
By keeping these essential settings enabled, you can ensure the security, efficiency, and longevity of your laptop. Remember, it’s always better to err on the side of caution and keep these settings turned on. By doing so, you can protect your data, improve battery life, and keep your laptop running smoothly for years to come.
Deactivating Hibernate Mode: Preserving Battery Life and Performance
Shutting Down Your Laptop: Dangerous Settings to Turn Off
When it comes to shutting down your laptop, there are certain settings that you should never turn off. These settings are essential for the health and longevity of your computer. One of the most important settings to keep enabled is Hibernate Mode.
Hibernate Mode is a power-saving state that allows you to save your work and turn off your computer without losing any data. When you hibernate your computer, it saves the contents of your memory to your hard drive and then turns off. When you turn your computer back on, it will resume from where you left off.
Hibernate Mode is a great way to save battery life and improve performance. When your computer is in Hibernate Mode, it uses very little power. This can be helpful if you are on the go and need to conserve battery life. Additionally, Hibernate Mode can help improve performance by clearing out your memory and giving your computer a fresh start.
There are some cases where you may want to turn off Hibernate Mode. For example, if you are having problems with your computer waking up from Hibernate Mode, you may want to try disabling it. However, in most cases, it is best to keep Hibernate Mode enabled.
Here are the steps on how to disable Hibernate Mode:
1. Click on the Start button.
2. Click on the Settings icon.
3. Click on System.
4. Click on Power

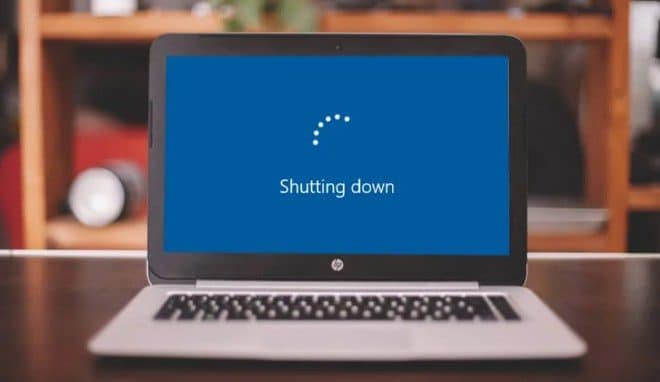


GIPHY App Key not set. Please check settings