
Connect Laptop to Smart TV Wirelessly: 7 Easy but Powerful Steps You Should Apply
The ability to connect a laptop to a Smart TV wirelessly has become a game-changer for modern living. Whether you’re streaming videos, sharing photos, or giving presentations, wirelessly connecting your laptop to your TV is both convenient and simple. Here’s a step-by-step guide to help you do it effortlessly.
1. Ensure Your Smart TV and Laptop are Compatible
Before attempting to connect your laptop to a Smart TV wirelessly, check if both devices support wireless screen mirroring. Features like Miracast, AirPlay, or Chromecast compatibility are essential for seamless connectivity. Most modern Smart TVs and laptops come equipped with these technologies.
2. Connect Both Devices to the Same Wi-Fi Network
For a successful connection, ensure that your laptop and Smart TV are connected to the same Wi-Fi network. This allows the devices to communicate effectively, which is a vital step when trying to connect your laptop to Smart TV wirelessly.
3. Use the Built-in Screen Mirroring Option on Your TV
Navigate to the settings menu on your Smart TV and enable the screen mirroring or casting feature. It’s often labeled as “Screen Mirroring,” “Cast Screen,” or a similar option. This is a key step in connecting your laptop to a Smart TV wirelessly.
4. Enable Wireless Display on Your Laptop
On Windows laptops, you can enable the wireless display by pressing Windows Key + P and selecting “Connect to a wireless display.” For macOS, use AirPlay by clicking the AirPlay icon in the menu bar. This feature is essential to connect a laptop to a Smart TV wirelessly and stream content smoothly.
5. Pair Your Laptop with the Smart TV
Once the wireless display is enabled on your laptop, it will search for available devices. Select your Smart TV from the list of detected devices to establish a connection. This step ensures your devices are synced to connect your laptop to a Smart TV wirelessly.
6. Adjust Display Settings for Optimal Viewing
After pairing, adjust the display settings on your laptop to suit your needs. You can extend your screen, duplicate it, or use your Smart TV as the primary display. This step enhances the experience of connecting a laptop to a Smart TV wirelessly for tasks like gaming, streaming, or presentations.
7. Troubleshoot Common Issues
If you encounter problems while trying to connect your laptop to a Smart TV wirelessly, restart both devices, check for software updates, and ensure a strong Wi-Fi signal. Minor glitches often occur but can be resolved with these simple fixes.
Conclusion
Wirelessly connecting your laptop to a Smart TV is a fantastic way to simplify your digital life. With just a few straightforward steps, you can stream movies, showcase presentations, or even enjoy gaming on a bigger screen. As a blogger with years of experience, I can confidently say that understanding how to leverage this feature will transform your home entertainment and work setup. Follow these steps, troubleshoot as needed, and enjoy the seamless convenience of a wire-free connection.
Advanced Features and Benefits of Wireless Laptop-to-Smart TV Connectivity
Connect Laptop to Smart TV Wirelessly: 7 Easy but Powerful Steps
In today’s digital age, seamlessly connecting your laptop to your smart TV wirelessly has become a necessity. This advanced feature offers a plethora of benefits, including enhanced entertainment experiences, increased productivity, and effortless screen mirroring. Here’s a comprehensive guide to help you establish a wireless connection between your laptop and smart TV in just seven easy steps:
1. To Connect Laptop to Smart TV Wirelessly Ensure Compatibility: Verify that both your laptop and smart TV support wireless connectivity. Most modern devices have built-in Wi-Fi or Bluetooth capabilities.
2. To Connect Laptop to Smart TV Wirelessly Connect to the Same Network: Ensure that both devices are connected to the same Wi-Fi network. This will allow them to communicate with each other.
3. To Connect Laptop to Smart TV Wirelessly Enable Wireless Display: On your laptop, navigate to the “Display” or “Project” settings. Look for an option labeled “Wireless Display” or “Connect to a Wireless Display.”
4. To Connect Laptop to Smart TV Wirelessly Search for Devices: Your laptop will start searching for available wireless displays. Select your smart TV from the list of detected devices.
5. To Connect Laptop to Smart TV Wirelessly Establish Connection: Once your smart TV appears, click on it to initiate the connection process. You may be prompted to enter a PIN or password displayed on your TV screen.
6. To Connect Laptop to Smart TV Wirelessly Mirror or Extend Display: After the connection is established, you can choose to mirror your laptop’s screen onto your TV or extend your desktop to create a larger workspace.
7. To Connect Laptop to Smart TV Wirelessly Enjoy Wireless Connectivity: Once the connection is complete, you can enjoy the benefits of wireless laptop-to-smart TV connectivity, such as streaming movies, playing games, or presenting presentations on a larger screen.
Wireless laptop-to-smart TV connectivity offers numerous advantages. It eliminates the need for cumbersome cables, providing a clutter-free and aesthetically pleasing setup. Additionally, it allows for greater flexibility and mobility, enabling you to move your laptop around without interrupting the connection. Furthermore, it enhances the entertainment experience by allowing you to enjoy high-quality content on a larger screen.
By following these simple steps, you can effortlessly connect your laptop to your smart TV wirelessly and unlock the full potential of this advanced feature. Whether you’re looking to enhance your entertainment, boost your productivity, or simply enjoy the convenience of a wireless connection, this guide will empower you to achieve seamless connectivity between your devices.
Optimizing Wireless Connection for Seamless Streaming
Connect Laptop to Smart TV Wirelessly: 7 Easy but Powerful Steps
In today’s digital age, seamlessly connecting your laptop to your smart TV is essential for an immersive entertainment experience. Whether you’re streaming movies, playing games, or browsing the web, wireless connectivity offers convenience and flexibility. Here’s a step-by-step guide to help you establish a wireless connection between your laptop and smart TV:
1. Ensure Compatibility: Verify that both your laptop and smart TV support wireless display technology, such as Miracast or AirPlay. Check the specifications of your devices to confirm compatibility.
2. Enable Wireless Display: On your laptop, navigate to the “Display” or “Project” settings. Look for an option to “Connect to a wireless display” or “Project to a second screen.”
3. Search for Devices: Your laptop will start searching for available wireless display devices. Select your smart TV from the list of detected devices.
4. Establish Connection: Once your smart TV is selected, a connection request will be sent. On your TV, accept the connection request to establish the wireless link.
5. Configure Display Settings: After the connection is established, you may need to adjust the display settings on your laptop. Choose the appropriate resolution and orientation to optimize the viewing experience.
6. Mirror or Extend Display: Decide whether you want to mirror your laptop’s screen on the TV or extend it as a second display. Mirroring displays the same content on both screens, while extending allows you to use the TV as an additional workspace.
7. Enjoy Wireless Streaming: Once the connection is configured, you can start streaming content from your laptop to your smart TV wirelessly. Enjoy seamless video playback, gaming, and web browsing on a larger screen.
By following these steps, you can effortlessly connect your laptop to your smart TV wirelessly. This convenient and powerful connection will enhance your entertainment and productivity, allowing you to enjoy your favorite content on a bigger and better screen.
Troubleshooting Common Issues When Connecting Laptop to Smart TV Wirelessly
Connect Laptop to Smart TV Wirelessly: 7 Easy but Powerful Steps
Connecting your laptop to a smart TV wirelessly can enhance your entertainment experience and streamline your workflow. Here’s a comprehensive guide to help you achieve a seamless connection:
1. Ensure Compatibility: Verify that both your laptop and smart TV support wireless display technology, such as Miracast or AirPlay. Check the specifications of your devices to confirm compatibility.
2. Enable Wireless Display: On your laptop, navigate to the “Display” or “Project” settings. Look for an option to “Connect to a wireless display” or “Cast to device.” On your smart TV, enable the “Screen Mirroring” or “Wireless Display” feature.
3. Search for Devices: Your laptop will start searching for available wireless display devices. Select your smart TV from the list of detected devices.
4. Establish Connection: Once your laptop and smart TV are paired, you may need to enter a PIN or passcode to establish the connection. Follow the on-screen prompts to complete the pairing process.
5. Adjust Display Settings: After the connection is established, you can adjust the display settings on your laptop to optimize the viewing experience. Choose the desired resolution, refresh rate, and scaling options.
6. Mirror or Extend Display: Decide whether you want to mirror your laptop’s screen onto the TV or extend your desktop. Mirroring displays the same content on both screens, while extending allows you to use the TV as an additional workspace.
7. Troubleshoot Connection Issues: If you encounter any connection problems, try restarting both your laptop and smart TV. Ensure that your devices are within range and that there are no physical obstructions blocking the wireless signal. Additionally, check for any software updates that may resolve compatibility issues.
By following these steps, you can effortlessly connect your laptop to your smart TV wirelessly and enjoy a seamless entertainment or productivity experience. Remember to adjust the display settings and troubleshoot any connection issues to optimize your viewing experience.
Step-by-Step Guide to Mirroring Laptop Screen on Smart TV
Connect Laptop to Smart TV Wirelessly: 7 Easy but Powerful Steps
In today’s digital age, seamlessly connecting your laptop to your smart TV is essential for an immersive entertainment experience. Whether you want to stream movies, share presentations, or simply mirror your laptop screen, wireless connectivity offers a convenient and hassle-free solution. Here’s a step-by-step guide to help you achieve this effortlessly:
1. Ensure Compatibility: Verify that both your laptop and smart TV support wireless screen mirroring. Most modern devices have built-in Miracast or AirPlay capabilities.
2. Enable Screen Mirroring on TV: Navigate to the settings menu on your smart TV and locate the screen mirroring option. Enable it to make your TV discoverable by other devices.
3. Connect to the Same Wi-Fi Network: Ensure that both your laptop and smart TV are connected to the same Wi-Fi network. This establishes a common communication channel between the devices.
4. Initiate Screen Mirroring on Laptop: On your laptop, access the display settings or notification center. Look for the screen mirroring or wireless display option and select your smart TV from the list of available devices.
5. Establish Connection: Your laptop will attempt to connect to the smart TV. Once the connection is established, you should see your laptop screen mirrored on the TV.
6. Adjust Display Settings (Optional): If necessary, you can fine-tune the display settings on your laptop or smart TV to optimize the mirroring experience. Adjust the resolution, aspect ratio, and other parameters to suit your preferences.
7. Enjoy Wireless Mirroring: Once the connection is stable, you can enjoy wireless screen mirroring from your laptop to your smart TV. Stream videos, share presentations, or simply extend your desktop for a larger viewing experience.
By following these simple steps, you can effortlessly connect your laptop to your smart TV wirelessly. This seamless integration enhances your entertainment and productivity, allowing you to enjoy a more immersive and convenient digital experience.
Wireless Display Technologies for Connecting Laptop to Smart TV
Connect Laptop to Smart TV Wirelessly: 7 Easy but Powerful Steps
In today’s digital age, seamlessly connecting your laptop to your smart TV is essential for an immersive entertainment experience. While wired connections have been the traditional method, wireless connectivity offers unparalleled convenience and flexibility. Here’s a step-by-step guide to wirelessly connect your laptop to your smart TV:
1. Ensure Compatibility:
Before embarking on the connection process, verify that both your laptop and smart TV support wireless display technologies such as Miracast, AirPlay, or Chromecast. Check the specifications of your devices to confirm compatibility.
2. Enable Wireless Display on TV:
Navigate to the settings menu of your smart TV and locate the wireless display or screen mirroring option. Enable this feature to make your TV discoverable by your laptop.
3. Connect to Wi-Fi:
Ensure that both your laptop and smart TV are connected to the same Wi-Fi network. This will establish a common communication channel between the devices.
4. Initiate Connection from Laptop:
On your laptop, access the display settings or search for “Connect to a wireless display.” Select your smart TV from the list of available devices.
5. Establish Connection:
Depending on the wireless display technology used, you may need to enter a PIN or accept a connection request on your smart TV. Follow the on-screen prompts to complete the connection process.
6. Adjust Display Settings:
Once connected, you can adjust the display settings on your laptop to optimize the viewing experience. This includes adjusting the resolution, aspect ratio, and refresh rate to match your TV’s capabilities.
7. Enjoy Wireless Display:
With the connection established, you can now wirelessly mirror your laptop’s screen onto your smart TV. Stream movies, play games, or browse the web from the comfort of your couch.
By following these simple steps, you can effortlessly connect your laptop to your smart TV wirelessly. This seamless connection will enhance your entertainment experience and provide you with the flexibility to enjoy your content on a larger screen.


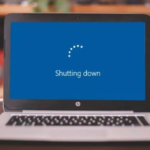

GIPHY App Key not set. Please check settings