How to Transfer Data from Android to iPhone: 7 Easy Steps for a Smooth Switch
Introduction
Switching from Android to iPhone is a significant decision for many users. Apple’s sleek design, intuitive interface, and exclusive features often attract Android users. However, one common concern is how to transfer data seamlessly during the switch. With the right steps, tools, and preparation, you can make the transition smooth and hassle-free. This guide outlines 7 easy steps to transfer data from Android to iPhone, ensuring no valuable information is lost.
Preparation Before Data Transfer
Before diving into the process of **how to transfer data from Android to iPhone**, it’s essential to prepare both devices for a smooth transition.
1. Ensure Both Devices are Fully Charged
Data transfer can be time-consuming, so make sure your Android and iPhone devices are charged to at least 70% to avoid interruptions.
2. Check for Latest Software Updates
– On Android: Go to Settings > System > Software Update
– On iPhone: Go to Settings > General > Software Update.
3. Back Up Your Android Device
Back up all critical data on your Android phone to ensure nothing is lost during the transfer. Use cloud services or an external hard drive for this.
Understanding the Tools and Options for How to Transfer Data from Android to iPhone
There are various ways to transfer data from Android to iPhone. Here are the most popular methods:
1. “Move to iOS” App
– Apple’s official app designed for seamless data transfer.
2. Manual Transfer Methods
– Manually transferring files using a computer or USB cable.
3. Third-Party Apps
– Tools like AnyTrans and PhoneTrans offer additional options for migration.
Step 1: Set Up Your iPhone
To begin the process of how to transfer data from Android to iPhone, turn on your new iPhone for the first time and follow the on-screen instructions to set it up. During the setup process:
– Select your language and region.
– Connect to a stable Wi-Fi network.
– When you reach the Apps & Data screen, choose Move Data from Android.
Step 2: Install and Open the “Move to iOS” App on Android
1. Download the “Move to iOS” app from the Google Play Store.
2. Open the app and accept the terms and conditions.
3. Grant the necessary permissions for access to your contacts, messages, and media files.
Step 3: Connect Both Devices
1. On your iPhone, you’ll see a six-digit or ten-digit code.
2. Enter this code on your Android device to establish a secure connection between the two phones.
3. Ensure both devices remain close to each other during the transfer process.
Step 4: Select Data to Transfer
The “Move to iOS” app is a key tool in how to transfer data from Android to iPhone, allowing you to choose the type of data you want to transfer. This includes:
– Contacts
– Message history
– Photos and videos
– Web bookmarks
– Email accounts
Review the selected data and ensure it meets your requirements.
Step 5: Start the Data Transfer
1. Tap *Next** on your Android device to begin the transfer.
2. Keep both devices connected and avoid interruptions like calls or app use.
3. Monitor the progress bar on your iPhone. The time required will depend on the amount of data being transferred.
Step 6: Complete the Setup on Your iPhone
Once the data transfer is complete:
1. Finish the iPhone setup by signing in with your Apple ID.
2. Check the transferred data for accuracy, ensuring all essential information is intact.
Step 7: Transfer Additional Content Manually
Certain files, such as music or unsupported apps, may need to be transferred manually:
1. **Music:** Use iTunes or Apple Music to sync your music library.
2. **Documents:** Transfer PDFs and files via cloud services like Google Drive or Dropbox.
3. **Apps:** Download iPhone versions of your apps from the App Store.
Troubleshooting Common Problems When You Transfer Data from Android to iPhone
If you encounter issues during the transfer:
1. **Transfer Fails:** Restart both devices and try again.
2. **Slow Transfer:** Ensure a stable Wi-Fi connection and close background apps.
3. **Compatibility Issues:** Check for unsupported file formats and transfer them manually.
—
Best Practices for Data Transfer
To optimize the process of **how to transfer data from Android to iPhone**:
– Use a reliable and high-speed Wi-Fi network.
– Keep both devices on a flat surface to avoid disconnection.
– Prioritize security by not sharing the transfer code with others.
Alternative Methods for How to Transfer Data from Android to iPhone
If the “Move to iOS” app doesn’t meet your needs, consider these alternatives:
1. **Cloud Services:**
– Use Google Drive or iCloud to upload and download files.
2. **USB or PC Transfers:**
– Transfer data via a computer using tools like iTunes or dedicated migration software.
Frequently Asked Questions About Transferring Data from Android to iPhone
1. Can You Transfer WhatsApp Messages?
Yes, using apps like “Move to iOS” or third-party tools like AnyTrans.
2. What Happens to Data That Can’t Be Transferred?
Some app-specific data may not be compatible with iOS. Reinstall the app on your iPhone and restore any in-app backups.
Conclusion
Switching from Android to iPhone doesn’t have to be stressful. By following these 7 easy steps, you can ensure a smooth and efficient data transfer. This guide on how to transfer data from Android to iPhone provides everything you need to make the switch seamless. Take the time to verify your transferred data and explore your new iPhone’s features. Welcome to the Apple ecosystem!
CHAPTER 2
How to Transfer Data from Android to iPhone: 7 Easy Steps for a Smooth Switch
Switching from Android to iPhone is an exciting move, but the thought of transferring your important data can feel overwhelming. Fortunately, Apple provides tools and steps to make the switch simple and seamless. In this guide, we’ll show you how to transfer data from Android to iPhone in just seven easy steps. Whether it’s photos, messages, contacts, or apps, this guide ensures that your data moves smoothly.
Step 1: Prepare Your Devices for How to Transfer Data from Android to iPhone
Before beginning, it’s essential to prepare both your Android and iPhone for a smooth transfer. Here’s what you need to do:
- Fully charge both your Android device and iPhone.
- Connect both devices to a stable Wi-Fi network.
- Update your Android device to the latest version of its operating system.
- Make sure your iPhone is brand new or factory reset to start the transfer process.
- Backup your Android device to safeguard your existing data in case of any issues.
Taking these steps will ensure that your transition is as smooth as possible.
Step 2: Download the Move to iOS App to Transfer Data from Android to iPhone
The key tool for transferring data is Apple’s official Move to iOS app. This app simplifies the process and allows you to transfer most types of data.
- Open the Google Play Store on your Android device.
- Search for Move to iOS and download it.
- Once installed, launch the app and give it the necessary permissions.
The Move to iOS app is designed specifically to make it easy to transfer data from Android to iPhone without third-party tools.
Step 3: Start Setting Up Your iPhone to Transfer Data from Android to iPhone
To begin the data transfer, start setting up your iPhone:
- Turn on your iPhone and follow the on-screen setup instructions.
- When you reach the Apps & Data screen, select Move Data from Android.
- Your iPhone will now display a six-digit or ten-digit code that you’ll need in the next step.
This code is critical for securely pairing your Android and iPhone during the transfer process.
Step 4: Connect Your Android Device to Your iPhone for Data Transfer
Here’s how to connect both devices:
- Open the Move to iOS app on your Android device.
- Tap Continue and agree to the terms and conditions.
- Enter the six-digit or ten-digit code displayed on your iPhone.
- The devices will automatically establish a temporary Wi-Fi connection to begin transferring data.
This step ensures a secure and direct transfer of your important files without needing cables.
Step 5: Choose the Data You Want to Transfer from Android to iPhone
Once the devices are connected, you can decide which data to move. The Move to iOS app allows you to transfer:
- Contacts
- Messages (SMS and MMS)
- Photos and videos
- Calendar events
- Email accounts
- Some free apps available on both Android and iOS
Select the data you want to transfer and tap Next. The process may take several minutes depending on the amount of data.
Step 6: Complete the Data Transfer and Finish iPhone Setup
As the data transfers, ensure that both devices remain connected to Wi-Fi and powered on. Do not interrupt the process by switching apps or turning off either device.
Once the transfer is complete:
- Tap Done on your Android device.
- On your iPhone, tap Continue Setting Up iPhone.
- Follow the remaining setup instructions, such as signing in with your Apple ID and configuring your settings.
Your iPhone will now have all the selected data from your Android device, ready for use.
Step 7: Verify and Download Missing Apps After Transferring Data from Android to iPhone
After completing the setup, double-check that all your data transferred successfully. Here’s what you should do:
- Open the Photos app to verify your pictures and videos.
- Check your Contacts app for phone numbers and email addresses.
- Browse through your Messages to confirm SMS and MMS data.
- Log into your email accounts to ensure they are functioning properly.
- Visit the App Store to download any missing apps that didn’t transfer automatically.
Many Android apps have iOS versions, making it easy to find and reinstall your favorite applications.
FAQs: How to Transfer Data from Android to iPhone
Q1: Can I transfer WhatsApp chats from Android to iPhone?
Yes, you can. WhatsApp now supports transferring chat history from Android to iPhone. Simply ensure both devices are connected and follow the instructions in the WhatsApp app.
Q2: What data does the Move to iOS app transfer?
The Move to iOS app transfers contacts, messages, photos, videos, calendar events, email accounts, and some free apps available on both platforms.
Q3: How long does it take to transfer data from Android to iPhone?
The transfer time depends on the amount of data being moved. On average, it takes anywhere between 10–30 minutes for most users.
Q4: Will my apps transfer from Android to iPhone?
Some free apps available on both Android and iOS will transfer. Paid apps or platform-exclusive apps will need to be purchased or replaced.
Q5: Do I need to reset my iPhone to transfer data?
Yes, the Move to iOS app works during the initial setup process. If you’ve already set up your iPhone, you’ll need to reset it to use this method.
Q6: Can I transfer data manually without the Move to iOS app?
Yes, but it requires additional steps. For example, you can use Google Drive to transfer photos, or manually export contacts and import them to iCloud.
Conclusion: Effortlessly Transfer Data from Android to iPhone
Switching devices doesn’t have to be stressful. With Apple’s Move to iOS app and this step-by-step guide on how to transfer data from Android to iPhone, you can make the process smooth and hassle-free. From photos and messages to contacts and apps, everything you need can be transferred efficiently. Follow these seven steps, and you’ll be enjoying your new iPhone in no time without leaving any essential data behind.

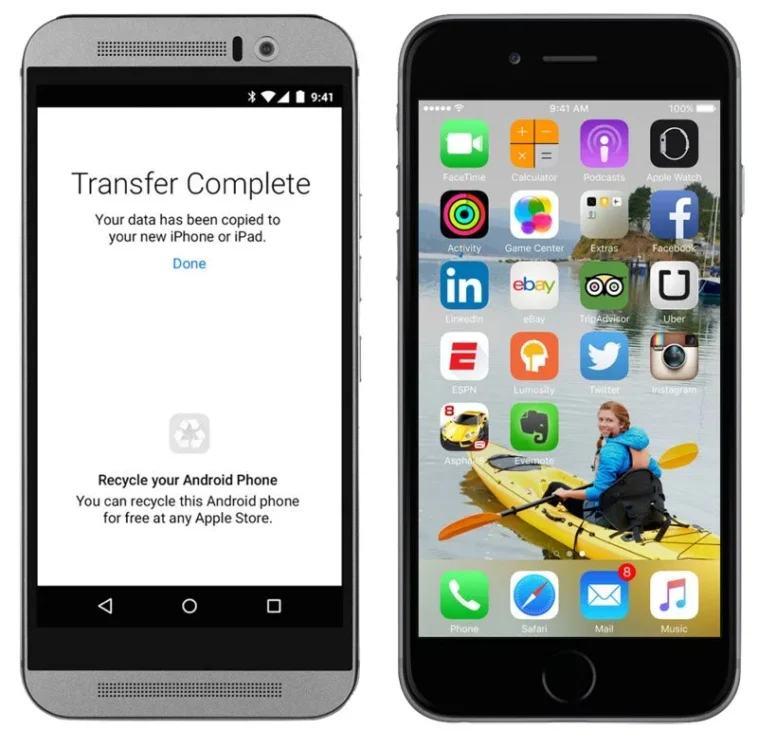
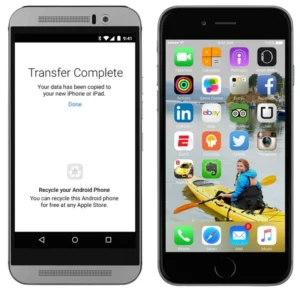



GIPHY App Key not set. Please check settings