Introduction
In an increasingly connected world, ensuring your child’s online safety is more important than ever. Setting up parental controls on a phone can help you monitor and restrict your child’s digital activities, providing peace of mind while fostering a safe online environment. This guide outlines “How to Set Up Parental Controls on a Phone” in seven simple steps, offering practical advice and actionable tips to protect your kids online.
Definition and Purpose of Parental Controls
Parental controls are tools that help parents manage and monitor their children’s phone usage. These controls can restrict access to inappropriate content, limit screen time, and track online activity.
Types of Parental Controls
- Device-Specific Controls: Built into Android and iOS devices.
- App-Based Controls: Managed through third-party applications.
- Network-Level Controls: Implemented via Wi-Fi routers or ISPs.
Why Parental Controls Are Crucial
- Protect children from inappropriate content.
- Prevent excessive screen time.
- Shield kids from cyberbullying and online predators.
Every child is different, and their online activities vary based on age and interests.
- Evaluate Online Behavior: Understand the apps and websites your child uses.
- Identify Risks: Consider risks like explicit content, phishing, and excessive gaming.
- Choose Restrictions: Decide on content filters, time limits, and activity tracking.
Android devices come with robust parental control features.
Accessing Parental Controls
- Open Settings > Digital Wellbeing & Parental Controls.
- Select “Set up parental controls.”
Features to Use
- Screen Time Limits: Restrict usage duration.
- App Restrictions: Block specific apps.
- Content Filters: Limit access to adult content.
Step-by-Step Guide
- Create a Google Family Link account.
- Link your child’s account.
- Configure restrictions as needed.
iPhones offer comprehensive tools under the Screen Time feature.
Key Features
- App Limits: Set daily usage caps.
- Content Restrictions: Block explicit content.
- Downtime: Schedule phone-free hours.
How to Enable Screen Time
- Go to Settings > Screen Time.
- Tap “Set Up Screen Time for Family.”
- Customize limits for apps and categories.
If built-in controls aren’t enough, third-party apps offer advanced features.
Benefits of Third-Party Apps
- Monitor multiple devices.
- Get detailed activity reports.
- Control social media usage.
Popular Options
- Qustodio: Comprehensive monitoring tools.
- Bark: Focuses on social media and messaging.
- Norton Family: Ideal for managing multiple kids.
How to Set Up
- Download the app from the store.
- Follow the installation guide.
- Configure settings to suit your needs.
Safe browsing is crucial for kids’ online safety.
Setting Up Safe Search
- Google SafeSearch: Go to Search Settings and enable SafeSearch.
- Browser Extensions: Use tools like Adblock Plus to block inappropriate ads.
Limit Explicit Content
- Enable filters on Chrome, Safari, or other browsers.
- Use DNS services like OpenDNS for network-wide protection.
Social media platforms can expose children to risks like cyberbullying.
Tools to Monitor Social Media
- Enable activity logs on apps like Facebook and Instagram.
- Use monitoring features in parental control apps.
Teaching Responsible Use
- Discuss the importance of privacy.
- Encourage reporting of harmful interactions.
Parental controls are effective, but education is key.
Open Communication
- Talk to your kids about online threats.
- Explain why restrictions are in place.
Encouraging Safe Practices
- Avoid sharing personal information.
- Recognize and report suspicious activity.
For Toddlers and Preschoolers
- Use strict content filters.
- Limit screen time to educational apps.
For School-Age Kids
- Introduce moderate restrictions.
- Allow supervised access to social apps.
For Teens
- Balance privacy and monitoring.
- Focus on open communication rather than strict controls.
- Technical Issues: Compatibility problems with devices or apps.
- Resistance from Kids: Address concerns openly and explain the importance of safety.
Solutions
- Seek help from tech support or forums.
- Gradually introduce controls and build trust.
- Regularly update software and restrictions.
- Avoid micromanaging; trust your child’s judgment over time.
- Stay informed about emerging online trends and threats.
- Periodically assess your child’s online behavior.
- Relax restrictions as they demonstrate responsibility.
- Update settings to adapt to new apps or devices.
Summary of the Article
The article, “How to Set Up Parental Controls on a Phone: 7 Easy Steps to Protect Your Kids Online,” provides a comprehensive guide to safeguarding children in the digital age by using parental controls. It emphasizes the importance of monitoring and restricting a child’s phone usage to protect them from online threats, such as explicit content, cyberbullying, and excessive screen time.
The guide is divided into seven easy steps:
- Assessing Your Child’s Needs: Tailoring controls based on age and behavior.\n2. Using Built-In Parental Controls on Android: Configuring features like screen time limits and app restrictions.\n3. Setting Up Controls on iOS: Utilizing features such as Screen Time and Content Restrictions.\n4. Using Third-Party Apps: Exploring tools like Qustodio, Bark, and Norton Family for advanced monitoring.\n5. Enabling Content Filters: Ensuring safe browsing via tools like Google SafeSearch.\n6. Monitoring Social Media: Keeping track of messaging apps and promoting responsible use.\n7. Educating Your Child: Building awareness about online risks and fostering good internet habits.
The article also discusses challenges, such as resistance from children and technical issues, and offers solutions like open communication and seeking tech support. Additionally, it highlights best practices and ways to adjust parental controls as kids grow, ensuring a balance between safety and independence.
FAQs
1. Why are parental controls important?
Parental controls help protect children from inappropriate content, cyberbullying, and online predators, while also managing screen time and promoting healthy digital habits.
2. How do I set up parental controls on Android?
Go to Settings > Digital Wellbeing & Parental Controls, set up Google Family Link, and configure screen time limits, app restrictions, and content filters.
3. How can I enable parental controls on iOS devices?
Use the Screen Time feature by going to Settings > Screen Time, and set limits for apps, content, and downtime.
4. What are the best third-party parental control apps?
Apps like Qustodio, Bark, and Norton Family offer advanced features, including activity tracking, social media monitoring, and detailed reports.
5. How do I ensure safe browsing for my child?
Enable tools like Google SafeSearch and use browser extensions or DNS services to filter explicit content.
6. How can I monitor my child’s social media use?
Enable activity logs on apps and use third-party tools to track messaging apps while teaching kids about privacy and online etiquette.
7. What’s the best way to adjust controls as kids grow?
Regularly assess their online behavior, gradually relax restrictions as they demonstrate responsibility, and update settings to adapt to new apps or devices.

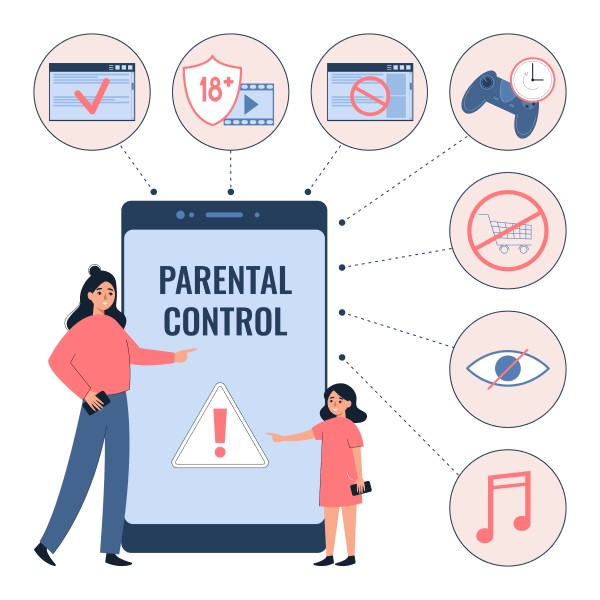



GIPHY App Key not set. Please check settings