Introduction
What Is Windows 11 and Why Upgrade?
Windows 11 is the latest operating system from Microsoft, designed to enhance productivity, improve security, and provide a sleek, modern interface. With features like Snap Layouts, Widgets, and Microsoft Teams integration, upgrading to Windows 11 offers a more efficient and enjoyable computing experience.
If you’re wondering how to install Windows 11 on your laptop, this guide will walk you through the process in just five straightforward steps. Whether you’re performing a clean installation or upgrading from Windows 10, we’ve got you covered.
System Requirements for Windows 11
Before learning how to install Windows 11 on your laptop, it’s crucial to ensure your device meets the minimum requirements:
- Processor: 1 GHz or faster with 2 or more cores.
- RAM: 4 GB or more.
- Storage: At least 64 GB available.
- TPM (Trusted Platform Module): Version 2.0.
- Graphics Card: DirectX 12 compatible.
- Display: 9-inch or larger with HD resolution (720p).
Use the PC Health Check tool from Microsoft to verify your laptop’s compatibility. This ensures a hassle-free installation.
Preparation Steps Before Installing Windows 11
Step 1: Backup Your Data
Before starting the installation process, back up your important files. Use tools like OneDrive, Google Drive, or external storage devices to safeguard your data.
Step 2: Check Compatibility Using the PC Health Check Tool
Download the official PC Health Check tool from Microsoft’s website. Run the tool to determine if your laptop meets the system requirements. If any issues arise, such as a missing TPM 2.0 or Secure Boot, consult your laptop’s manufacturer for solutions.
Step 3: Update BIOS and Firmware
Updating your BIOS ensures your laptop is optimized for Windows 11. Follow these steps:
- Visit your laptop manufacturer’s website.
- Search for the latest BIOS version for your model.
- Follow the provided instructions to update.
Installing Windows 11 on Your Laptop
Step 4: Downloading the Windows 11 Installation Media
Visit the official Microsoft website to download the Windows 11 installation media tool. This tool allows you to create a bootable USB drive or download an ISO file for installation.
Step 5: Booting Into Installation Mode
To boot into installation mode:
- Insert the bootable USB drive into your laptop.
- Restart the device and press the appropriate key (e.g., F2, F12, or DEL) to access the boot menu.
- Select the USB drive and proceed to the installation screen.
Step 6: Performing a Clean Installation of Windows 11
A clean installation offers a fresh start. Follow these steps:
- Choose the “Custom: Install Windows only” option.
- Select the drive where Windows 11 will be installed.
- Follow the on-screen prompts to complete the process.
Step 7: Upgrading from Windows 10 to Windows 11
If you prefer an upgrade:
- Open Windows Update settings in Windows 10.
- Check for updates and select “Upgrade to Windows 11.”
- Follow the prompts to preserve your files and settings.
Troubleshooting Installation Issues
Common Problems During Installation
- TPM and Secure Boot Errors: Enable these settings in your BIOS.
- Driver Issues: Update all critical drivers before installation.
Installation Stuck or Freezing
If the installation freezes:
- Restart the laptop and reattempt the process.
- Disconnect unnecessary peripherals.
After Installation
Setting Up Windows 11 for the First Time
Once installed, configure privacy settings, sync your Microsoft account, and personalize your laptop.
Installing Essential Drivers and Updates
Navigate to Settings > Windows Update and install the latest drivers for optimal performance.
Restoring Data and Applications
Restore backups and reinstall essential apps to continue working seamlessly.
Maximizing Windows 11 Experience
Customization Tips for Windows 11
- Adjust the Start Menu layout.
- Add Widgets for quick access to news and tools.
Productivity Features in Windows 11
Leverage virtual desktops and Microsoft Teams to boost productivity.
Conclusion
With this guide, you now know how to install Windows 11 on your laptop in just five easy steps. Whether you opt for a clean install or an upgrade, following these steps ensures a smooth transition. Explore Windows 11’s features to unlock its full potential!
FOR MORE EXPANDED EXPLANATION HOW TO INSTALL WINDOWS 7 ON YOUR LAPTOP
Preparing Your Laptop for Windows 11 Installation
How to Install Windows 11 on Your Laptop in 5 Easy Steps (No Hassle!)
Embarking on the journey of How to install Windows 11 on your laptop can seem daunting, but with the right guidance, it can be a breeze. Follow these five simple steps to upgrade your laptop seamlessly:
Step 1: Check Compatibility
Before diving into the installation process, ensure your laptop meets the minimum system requirements for Windows 11. Visit Microsoft’s website to verify compatibility and avoid any potential roadblocks.
Step 2: Create a Backup
Data loss is a nightmare, so safeguard your precious files by creating a comprehensive backup. Utilize an external hard drive or cloud storage service to store your important documents, photos, and videos.
Step 3: Download the Windows 11 Installation Media
Head over to Microsoft’s official website and download the Windows 11 ISO file. This file will serve as the installation source for your laptop. Once downloaded, create a bootable USB drive or DVD using a tool like Rufus.
Step 4: Boot from the Installation Media
Insert the bootable USB drive or DVD into your laptop and restart it. Access the BIOS settings by pressing the designated key (usually F2 or Del) during startup. Change the boot order to prioritize the installation media.
Step 5: Follow the Installation Wizard
The Windows 11 installation wizard will guide you through the remaining steps. Select your preferred language, time zone, and keyboard layout. Accept the license agreement and choose the “Custom: Install Windows only (advanced)” option. Select the primary partition on your hard drive and click “Next.” The installation process will commence, and your laptop will restart several times.
Congratulations!
Once the installation is complete, you’ll be greeted by the familiar Windows 11 desktop. Take a moment to explore the new features and customize your settings to your liking. Remember to activate Windows using your Microsoft account or a product key to unlock all its functionalities.
Creating a Bootable USB Drive for Windows 11
Creating a Bootable USB Drive for Windows 11
Installing Windows 11 on your laptop requires a bootable USB drive. Here’s a step-by-step guide to create one:
Step 1: Gather Materials
You’ll need a USB drive with at least 8GB of storage, a Windows 11 ISO file, and a tool to create the bootable drive. Rufus is a popular and reliable option.
Step 2: Download Rufus
Visit the Rufus website and download the latest version of the tool. Install it on your computer.
Step 3: Format the USB Drive
Insert the USB drive into your computer. Open Rufus and select the USB drive from the “Device” drop-down menu. Choose “GPT” for the partition scheme and “FAT32” for the file system. Click “Start” to format the drive.
Step 4: Create the Bootable Drive
Once the drive is formatted, click “SELECT” to browse for the Windows 11 ISO file. Select the ISO file and click “Open.” Rufus will automatically configure the settings for creating the bootable drive.
Step 5: Start the Creation Process
Click “START” to begin creating the bootable USB drive. The process may take several minutes. Once complete, you’ll have a bootable USB drive that contains the Windows 11 installation files.
Tips:
* Use a high-quality USB drive to ensure a reliable installation process.
* Back up any important data on the USB drive before formatting it.
* If you encounter any errors during the creation process, try using a different USB drive or downloading the ISO file again.
Booting from the USB Drive and Starting the Installation
How to Install Windows 11 on Your Laptop in 5 Easy Steps (No Hassle!)
Step 3: Booting from the USB Drive and Starting the Installation
Once the USB drive is prepared, it’s time to boot from it and initiate the Windows 11 installation. Here’s how:
1. Restart your laptop: Power down your laptop and then turn it back on.
2. Access the boot menu: As your laptop starts up, press the key that allows you to access the boot menu. This key varies depending on the laptop manufacturer, but it’s typically F2, F10, or Esc.
3. Select the USB drive: In the boot menu, use the arrow keys to navigate to the USB drive you created. It should be listed as a bootable device.
4. Press Enter: Once the USB drive is selected, press Enter to boot from it.
5. Windows Setup: You will now see the Windows Setup screen. Follow the on-screen instructions to begin the installation process.
Tips:
* If you encounter any issues booting from the USB drive, ensure that it’s properly inserted into the USB port and that the boot order in the BIOS is set to prioritize the USB drive.
* If you don’t see the USB drive as a bootable option, you may need to disable Secure Boot in the BIOS settings.
* Once you’ve booted from the USB drive, the Windows Setup process will guide you through the remaining steps, including selecting your language, time zone, and partitioning your hard drive.
Completing the Windows 11 Installation and Setup
]How to Install Windows 11 on Your Laptop in 5 Easy Steps (No Hassle!)
Upgrading to Windows 11 can enhance your laptop’s performance and unlock new features. Here’s a step-by-step guide to help you install Windows 11 seamlessly:
Step 1: Check Compatibility
Before you begin, ensure your laptop meets the minimum system requirements for Windows 11. You can use the PC Health Check app to verify compatibility. If your laptop is not compatible, you may need to upgrade your hardware.
Step 2: Create a Bootable USB Drive
Download the Windows 11 ISO file from Microsoft’s website. Use a tool like Rufus to create a bootable USB drive from the ISO file. This drive will serve as the installation media.
Step 3: Boot from the USB Drive
Insert the bootable USB drive into your laptop and restart it. Press the appropriate key (usually F12 or F2) to enter the BIOS settings. Change the boot order to prioritize the USB drive.
Step 4: Install Windows 11
Once the laptop boots from the USB drive, follow the on-screen instructions to install Windows 11. Select your language, time zone, and keyboard layout. Accept the license agreement and choose the “Custom: Install Windows only (advanced)” option.
Step 5: Format the Hard Drive
Select the partition where you want to install Windows 11. If the partition is not formatted, click “Format” to prepare it for installation. Proceed with the installation process, which may take some time.
Completing the Setup
With this explanation we hope we have answered your question on ”How to Install Windows 11 on Your Laptop”. After the installation is complete, your laptop will restart. Follow the on-screen prompts to complete the setup process. Create a user account, connect to a Wi-Fi network, and customize your settings. Once the setup is finished, you can enjoy the latest features and enhancements of Windows 11.

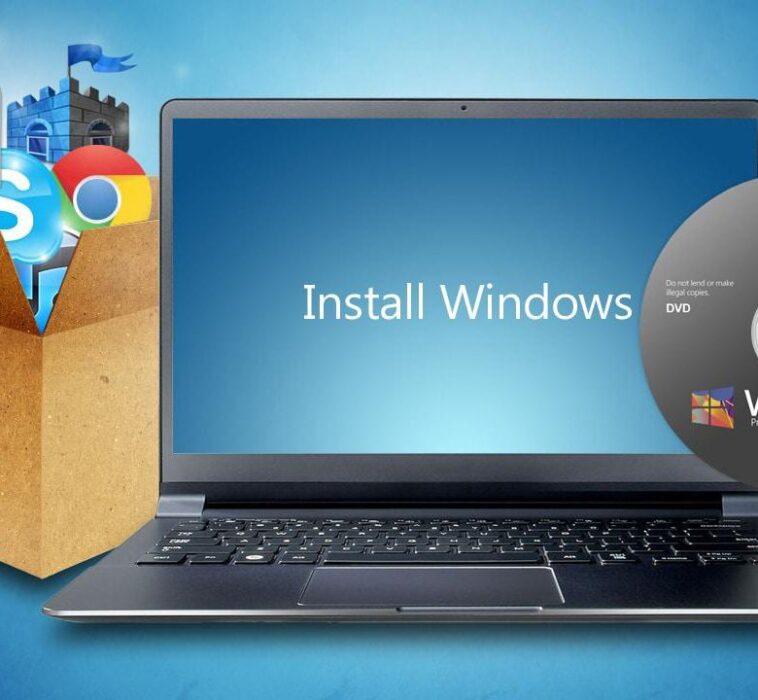



GIPHY App Key not set. Please check settings