Recover Deleted Photos from Android Cloud Backup
How to Recover Deleted Photos on Android: 5 Easy Methods You Need to Try Now
Introduction
Losing photos on your Android device can be a frustrating experience, especially if they contain precious memories, important work-related images, or other irreplaceable files. Fortunately, Android offers several methods for recovering deleted photos. In this comprehensive guide, we’ll walk you through five easy methods to help you recover deleted photos on your Android phone. From Google services to third-party recovery apps, you’ll discover the best solutions to restore your valuable photos.
1. How to Recover Deleted Photos on Android With Google Photos
Google Photos is a popular cloud storage service that automatically backs up photos and videos from your Android device. If you have enabled this feature, you can easily recover deleted photos by following these steps:
* Open the Google Photos app on your device.
* Tap the “Library” tab at the bottom of the screen.
* Select the “Trash” folder.
* Locate the deleted photos you wish to recover.
* Tap the “Restore” button to retrieve them.
2. How to Recover Deleted Photos on Android Using Samsung Cloud
Samsung Cloud is a cloud backup service specifically designed for Samsung devices. If you have a Samsung device and have enabled Samsung Cloud, you can recover deleted photos as follows:
* Open the Settings app on your device.
* Navigate to “Accounts and backup” > “Samsung Cloud.”
* Tap “Restore data.”
* Select “Gallery” and choose the photos you want to restore.
3. How to Recover Deleted Photos on Android using Dropbox
Dropbox is a versatile cloud storage service that can also be used to recover deleted photos. If you have a Dropbox account and have uploaded your photos to it, you can retrieve them by:
* Logging into your Dropbox account on the web or mobile app.
* Navigating to the “Files” tab.
* Searching for the deleted photos.
* Right-clicking or long-pressing on the photos and selecting “Restore.”
4. How to Recover Deleted Photos on Android from Google Drive
Google Drive is another cloud storage service that can be used to recover deleted photos. If you have uploaded your photos to Google Drive, you can restore them by:
* Opening the Google Drive app on your device.
* Tapping the “Trash” folder.
* Selecting the deleted photos you want to recover.
* Tapping the “Restore” button.
5. How to Recover Deleted Photos on Android: Third-Party Recovery Apps
If you have not enabled cloud backup services or if the deleted photos are not available in the cloud, you can try using third-party recovery apps. These apps scan your device’s internal storage and external memory card for deleted files. Some popular recovery apps include DiskDigger, Recuva, and Undeleter.
Remember, the success of photo recovery depends on various factors, such as the time elapsed since deletion and whether the deleted files have been overwritten. However, by promptly trying these methods, you increase your chances of recovering your lost photos.
Recover Photos with Third-Party Recovery Apps
How to Recover Deleted Photos on Android: 5 Easy Methods You Need to Try Now
Losing precious photos from your Android device can be a distressing experience. However, there are several effective methods you can employ to recover these lost memories. One such method involves utilizing third-party recovery apps.
1.How to Recover Deleted Photos on Android using DiskDigger Photo Recovery
DiskDigger is a renowned photo recovery app that scans both internal and external storage for deleted files. It offers two scanning modes: Basic and Full. The Basic scan is quick and recovers recently deleted photos, while the Full scan is more thorough but takes longer.
2. How to Recover Deleted Photos on Android using Recuva
Recuva is another popular recovery app that supports Android devices. It features a user-friendly interface and allows you to preview recoverable files before restoring them. Recuva also offers advanced options for customizing the recovery process.
3. How to Recover Deleted Photos on Android Using Undeleter
Undeleter is a specialized app designed specifically for recovering deleted photos and videos. It employs a deep scanning algorithm to locate lost files even if they have been overwritten. Undeleter provides a simple and straightforward recovery process.
4. How to Recover Deleted Photos on Android Using Photo Recovery
Photo Recovery is a comprehensive app that not only recovers deleted photos but also other file types such as videos, documents, and audio. It features a powerful scanning engine that can locate files even if they have been deleted for an extended period.
5. How to Recover Deleted Photos on Android Using GT Recovery
GT Recovery is a versatile recovery app that supports a wide range of file formats, including photos. It offers both quick and deep scanning options, allowing you to choose the appropriate level of recovery based on your needs. GT Recovery also provides a preview feature to help you identify recoverable files.
Tips for Using Third-Party Recovery Apps
* Install the app as soon as possible after deleting the photos to increase the chances of recovery.
* Avoid using the device extensively after deleting the photos, as this can overwrite the deleted files.
* If the photos were stored on an external storage device, connect it to your computer and run the recovery app on it.
* Be patient during the scanning process, as it may take some time to locate the deleted photos.
* Preview the recoverable files carefully before restoring them to ensure that they are the ones you need.
CHAPTER 2
How to Recover Deleted Photos on Android: 5 Easy Methods You Need to Try Now
Introduction
In this article we will be focusing on How to Recover Deleted Photos on Android, Losing photos on your Android device can be a frustrating experience, especially if they contain precious memories, important work-related images, or other irreplaceable files. Fortunately, Android offers several methods for recovering deleted photos. In this comprehensive guide, we’ll walk you through five easy methods to help you recover deleted photos on your Android phone. From Google services to third-party recovery apps, you’ll discover the best solutions to restore your valuable photos.
Understanding How Photos Get Deleted on Android
Before diving into How to “Recover Deleted Photos on Android”, it’s important to understand how photos get deleted on Android devices. Photos can be deleted accidentally, while trying to free up space, or as a result of a system issue or factory reset.
When you delete a photo on Android, it typically doesn’t get permanently erased immediately. Instead, it’s moved to a “trash” or “recycle bin” folder, where it may remain for a set period before being permanently deleted. In some cases, you can recover deleted photos even after they’re removed from the trash folder, as long as the data hasn’t been overwritten.
Method 1: Using Google Photos to Recover Deleted Photos
Google Photos is one of the easiest and most reliable ways to back up and recover deleted photos on Android. If you have automatic backup enabled, your photos are likely stored on Google’s cloud servers, making recovery simple.
- How Google Photos Works for Backup and Recovery Google Photos offers an automatic backup feature that stores your photos in the cloud, meaning you can access them from any device signed in with your Google account. If you’ve accidentally deleted a photo, it might still be in your Google Photos Trash folder.
- Step-by-Step Guide to Recover Photos from Google Photos
- Open the Google Photos app.
- Tap on the “Library” tab at the bottom.
- Tap on “Trash” (or “Bin” depending on your region).
- Find the deleted photo(s) you wish to restore.
- Tap on the photo and select “Restore.”
- The photo will be returned to your main Google Photos library.
- Limitations of Using Google Photos While Google Photos is a great backup tool, it’s important to remember that deleted photos are only stored in the Trash for 30 days. After this period, they are permanently deleted.
Method 2: Recovering Deleted Photos Using Google Drive
If you have used Google Drive for backup, you may be able to recover deleted photos from there as well.
- What is Google Drive and How Does It Help? Google Drive offers cloud storage for various types of files, including photos. If you’ve been backing up photos through Google Drive, you may be able to recover deleted photos from its cloud storage.
- How to Restore Photos from Google Drive Backup
- Open the Google Drive app or go to the Google Drive website.
- Go to the “Backups” section in the app or search for your photos in the Google Drive interface.
- Look for any recent backups that may contain the deleted photos.
- Select the backup to restore your files to your Android device.
- Google Drive’s Role in Photo Recovery Keep in mind that Google Drive’s backup system is different from Google Photos. If you’ve set up Drive to back up your photos, you can find and restore them from there.
Method 3: Using a Photo Recovery App (Third-Party Tools)
If the above methods don’t work, you can turn to third-party photo recovery apps. These apps are designed to recover deleted data, including photos, from your Android device’s storage or SD card.
- Top Photo Recovery Apps for Android Some of the best third-party apps for photo recovery include DiskDigger, Dr. Fone, and EaseUS Data Recovery. These apps work by scanning your device’s internal memory or SD card for traces of deleted photos.
- How to Use a Recovery App for Deleted Photos
- Download and install a trusted recovery app like DiskDigger.
- Open the app and grant the necessary permissions.
- Select the type of scan you want to perform (deep scan for more thorough recovery).
- Wait for the app to finish scanning your device.
- Review the results and select the photos you want to recover.
- Pros and Cons of Using Third-Party Recovery Apps Third-party apps can be highly effective in recovering deleted photos, but they can also be risky. Some apps require root access to your device, which can void your warranty and compromise your phone’s security.
Method 4: Recovering Photos from an SD Card Using a Computer
If your Android phone stores photos on an SD card, you can attempt to recover deleted photos by using recovery software on your computer.
- Requirements for SD Card Recovery To recover photos from an SD card, you’ll need a computer, an SD card reader, and photo recovery software like Recuva or EaseUS Data Recovery.
- Steps to Recover Photos from SD Card Using Software
- Insert the SD card into a card reader and connect it to your computer.
- Download and install a photo recovery software program on your computer.
- Launch the software and scan the SD card for deleted files.
- Once the scan is complete, select the photos you want to recover and save them to your computer.
- Is SD Card Recovery Always Successful? While SD card recovery is often successful, it’s important to remember that the chances of recovery decrease if new data has been written to the card after the photos were deleted.
Method 5: Using Android’s Built-in Recovery Options
Android devices come with several built-in features that can help you recover deleted photos, including file recovery and cloud backup features.
- Android’s Built-in Data Recovery Tools Some Android phones offer built-in data recovery tools, which may allow you to recover deleted photos from your device’s internal storage.
- How to Use the Built-in Recovery Features to Recover Photos
- Go to the Settings app on your Android phone.
- Scroll down and tap on “Backup & Reset” or “System” (depending on your device).
- Look for options to restore photos from a recent backup or to recover deleted files.
- Limitations of Android’s Native Recovery Features Android’s built-in recovery options are often limited and may not work in all situations. For more advanced recovery, you may need third-party tools or professional assistance.
Tips for Avoiding Photo Loss on Android
Preventing photo loss is always better than recovery. Here are some tips for safeguarding your photos:
- Best Practices for Backing Up Your Photos Regularly back up your photos to the cloud, either via Google Photos, Dropbox, or other cloud storage services. This ensures that your photos are safe and can be easily recovered in case of deletion.
- How to Enable Automatic Backup on Android Turn on the automatic backup feature in Google Photos and Google Drive to make sure your photos are always saved in the cloud.
- Importance of Regular Data Backup It’s essential to back up not only photos but all important data on your Android device. This can help avoid data loss from unexpected issues.
What to Do If Photo Recovery Fails
If all recovery methods fail, don’t panic. Here are some alternatives:
- Why Photo Recovery May Not Always Work Sometimes, data recovery fails due to issues like overwriting of deleted files, system corruption, or lack of proper backup.
- Alternatives and Other Solutions to Consider You can try using professional data recovery services, which have more advanced tools for retrieving lost data.
- When to Seek Professional Help If your photos are crucial and recovery software hasn’t worked, it’s time to consult with a professional data recovery service.
Conclusion
In conclusion on How to Recover Deleted Photos on Android, there are several effective methods for recovering deleted photos on Android devices, from using Google Photos and Google Drive to third-party apps and SD card recovery software. Regular backups and cloud storage can help prevent future photo loss, while Android’s built-in tools provide an additional recovery option. Always stay prepared by backing up your photos to avoid the stress of photo loss.




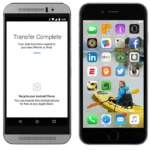

GIPHY App Key not set. Please check settings