Introduction
Keeping your phone’s software up-to date is vital for maintaining optimal performance, enhancing security, and enjoying the latest features. While automatic updates are convenient, knowing how to update phone software manually gives you greater control and ensures a seamless process. This guide outlines five simple steps to manually update your phone’s software, ensuring you boost your device’s performance while staying secure.
Improved Performance and Speed
Software updates often include optimizations that improve your phone’s speed and responsiveness. Outdated software can slow down your device, making updates critical for smooth performance.
Enhanced Security Features
Updates patch vulnerabilities that could be exploited by hackers. Regular updates protect your data and keep your device safe from cyber threats.
Access to New Features and Bug Fixes
Manufacturers frequently introduce new features and fix bugs through software updates, enhancing your phone’s usability and functionality.
Differences Between Manual and Automatic Updates
- Automatic Updates: Performed without user intervention, often at scheduled times.
- Manual Updates: Require user action to download and install the update.
When to Opt for Manual Updates
Manual updates are useful when:
- Automatic updates fail.
- A specific version is needed.
- You want to control the timing of the update.
Benefits of Manual Updates
- Greater control over the process
- Ensures updates are downloaded from trusted sources
- Reduces the risk of interruptions
How to Locate Your Phone’s Software Version
- Go to Settings on your phone.
- Navigate to About Phone or System.
- Check the Software Version or Build Number.
Understanding your current version helps determine if an update is necessary.
Importance of Data Backup
Updating your phone manually can sometimes lead to data loss. Backing up your data ensures you don’t lose important files, contacts, or apps.
Methods to Back Up Data
- Cloud Storage: Use Google Drive, iCloud, or other services.
- External Storage: Save files to an SD card or USB drive.
- PC Backup: Connect your phone to a computer and transfer data.
Identifying the Right Software Version
- Visit the official website of your phone’s manufacturer.
- Check for the specific update package compatible with your device model and region.
Trusted Sources for Downloads
- Samsung: Official firmware tools like Odin.
- Google: Factory images for Pixel devices.
- Apple: IPSW files for iOS updates.
Avoid Malicious Files
Download only from official or trusted websites to prevent malware infections or bricking your device.
How to Update Phone Software Manually: Android Devices
- Using Recovery Mode:
- Boot your device into recovery mode.
- Select “Apply Update from SD Card” or similar options.
- Navigate to the downloaded update file and confirm.
- Using a PC:
- Install ADB tools on your computer.
- Connect your device via USB and follow the instructions to sideload the update package.
How to Update Phone Software Manually: iOS Devices
- Using iTunes (Windows):
- Connect your device to your computer.
- Open iTunes, select your device, and click “Check for Update.”
- Using Finder (Mac):
- Connect your device.
- Select your phone in Finder and follow the update instructions.
Ensuring the Update is Successfully Installed
- Go to Settings > About Phone and check the software version.
- Verify that the version matches the update you installed.
Restart and Optimize Your Device
Restart your phone to apply all changes. Perform a system check to ensure optimal performance.
- Insufficient Storage Space:
- Free up space by deleting unnecessary files.
- Installation Errors:
- Retry the process or re-download the update package.
- Unresponsive Device:
- Perform a hard reset or contact customer support.
- Use a reliable and fast internet connection.
- Avoid interruptions by fully charging your phone before starting.
- Always download updates from official sources.
Learning how to update phone software manually empowers you to maintain your device’s performance, security, and functionality. By following these five simple steps, you can confidently manage updates and ensure your phone operates at its best. Stay proactive and enjoy a seamless digital experience!
Summary of How to Update Phone Software Manually
The article “How to Update Phone Software Manually: 5 Simple Steps to Boost Performance” provides a detailed guide on manually updating phone software to enhance performance, security, and access to new features. By understanding and performing manual updates, users can have more control over their devices and ensure they operate at peak efficiency.
Steps Highlighted in the Guide:
- Check Your Current Software Version: Identify if an update is necessary by locating the software version in your settings.
- Back Up Your Data: Ensure all important data is secured through cloud storage, external devices, or PC backups.
- Download the Correct Update Package: Obtain software updates from official or trusted sources.
- Install the Update Manually: Follow specific steps for Android or iOS devices using recovery mode, ADB tools, iTunes, or Finder.
- Verify and Restart Your Device: Check if the installation was successful and optimize your phone by restarting it.
The article also addresses common troubleshooting tips, such as managing insufficient storage or resolving installation errors, while emphasizing the benefits of manual updates over automatic ones for improved control and timing.
FAQs on How to Update Phone Software Manually
1. What is manual phone software updating?
Manual updating refers to downloading and installing software updates by the user, as opposed to automated updates done by the device.
2. Why should I update phone software manually?
Knowing how to update phone software manually gives you control over the timing and source of updates, ensuring a secure and uninterrupted process.
3. How do I find the current software version on my phone?
Go to Settings > About Phone > Software Version to locate your current software details.
4. How can I back up my phone before updating?
Use cloud services like Google Drive or iCloud, transfer files to a PC, or save them on external storage to prevent data loss.
5. Where can I download the correct update package?
Obtain updates only from official sources, such as your phone manufacturer’s website or verified tools like Odin for Android or IPSW for iOS.
6. What happens if the update process fails?
If the update fails, check for sufficient storage, re-download the update package, or seek technical assistance to recover your device.
7. Are manual updates safe?
Yes, manual updates are safe when performed correctly with files from trusted sources. Following the steps outlined ensures minimal risk.
8. Can I manually update both Android and iOS devices?
Yes, both platforms allow manual updates. For Android, use tools like recovery mode or ADB. For iOS, use iTunes or Finder.
9. What are the advantages of manual updates over automatic updates?
Manual updates allow you to choose the timing, ensure proper downloads, and avoid interruptions during critical tasks.
10. How often should I update my phone software manually?
Update whenever a new version is available or when you notice performance issues. Regular updates are crucial for security and functionality.

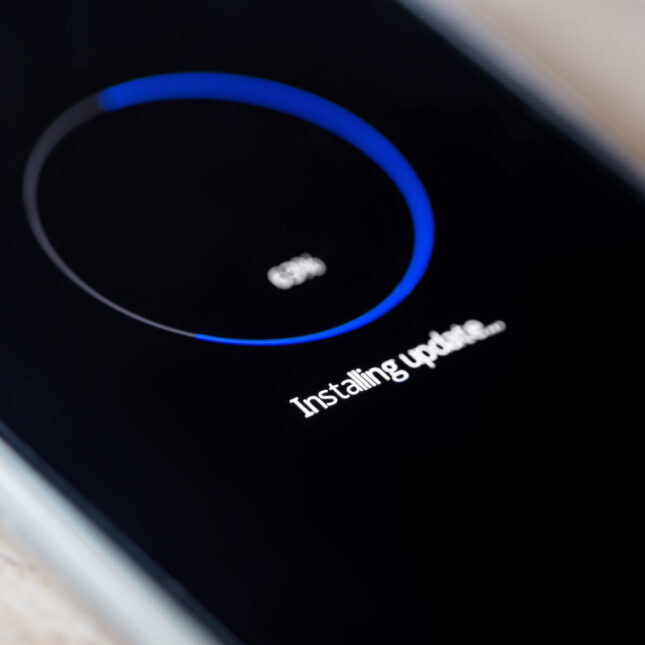
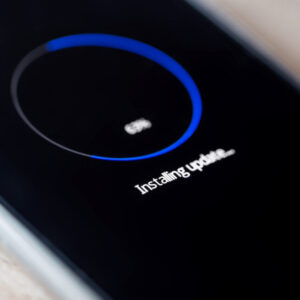
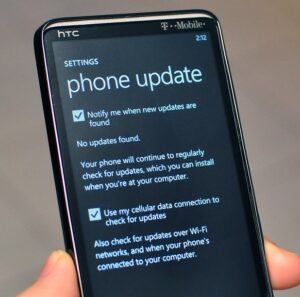

GIPHY App Key not set. Please check settings